你好,这里是 BIMBOX。
很多小伙伴聊起用 Revit 做设计,都有很多抱怨,其中我们看到最多的,就是模型建了、问题调完了,到最后出图这一步,导出的 CAD 图纸不符合国内的出图要求,还要再修改一遍。
这些修改在外人看起来不是特别难的工作,但就是特别细碎、特别耗时间,随便举几个例子:
这些问题,会让导出的图纸不能直接用,在 CAD 里还要做一遍后期处理,而且模型每次调整,都要调一遍 CAD 图,总会有某一个时间节点,图纸的修改跟不上模型变动了,在这个节点之后,图纸和模型正式分家,各改各的,再也统一不到一起。
这就导致「图模一致」成了非常难坚持的事儿,也就让正向设计的最后一公里落不了地。
今天要给你推荐一款工具 ReCAD,是一款功能很纯粹的出图插件,可以把出图的很多环节整合到一起,一键批量导出符合国内习惯的 DWG 文件,而且价格还特别亲民,两顿饭的钱就能买下来,不用公司批款,自己就能拿主意,省下时间早点下班。
下面咱们就来聊聊,用 Revit 原生方式出图存在哪些具体的问题,对应的也就是给你讲解一下 ReCAD 的功能。最后,即便是这么便宜的软件,也别忘了到文末看 BOX 给你的专属福利。
导出到模型空间
Revit 中如果一个图框里有多个视图,比如一张平面图加几张大样图,会强制导出到 AutoCAD 的「图纸空间」,而如果打开「模型空间」,会发现图纸是散乱排布的,并且都没有套图框,图框都留在了图纸空间。

虽然按 AutoCAD 设计的初衷,本来就是在图纸空间出图,但国内不少公司还是习惯直接在模型空间套图框出图。
使用 ReCAD,你可以一键设置,让图纸和图框一起导出到模型空间,不同比例的大样图都做好了图块,再按照比例缩放排布到一个图面里。
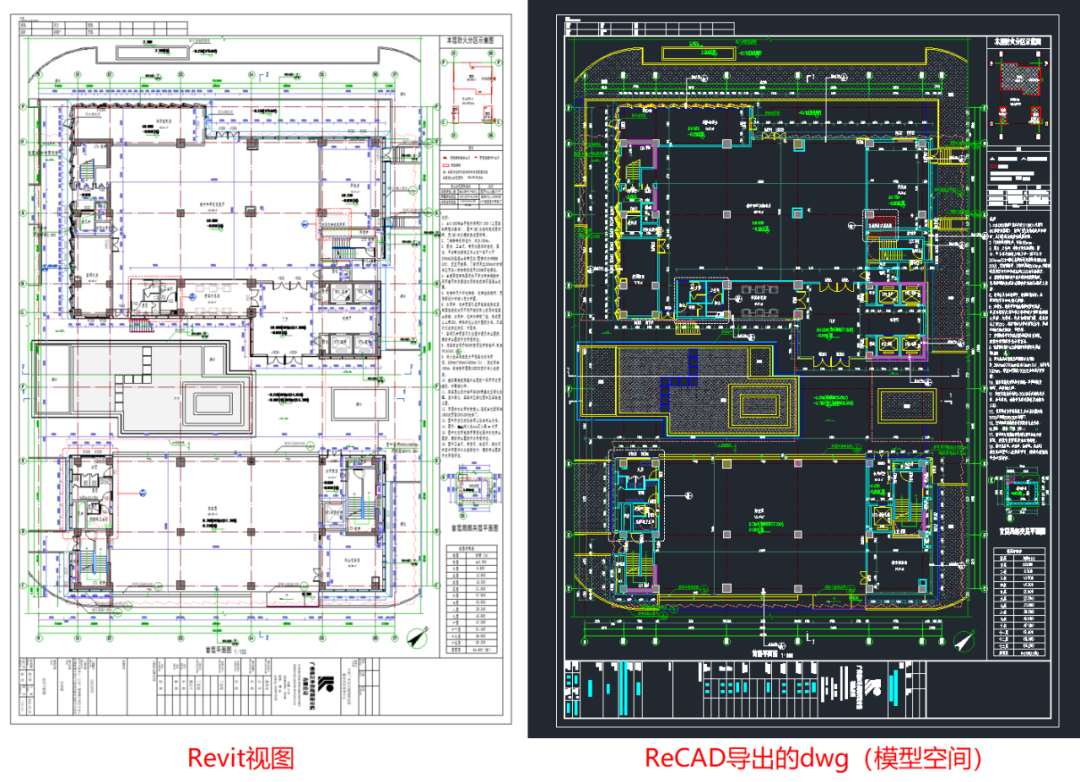
解决头疼的字体问题
很多设计院在审图的时候,会因为字体不对而过不了审。这是因为 Revit 导出的图纸字体是 Windows 的 TrueType 字体,到 CAD 里再修改非常麻烦,而且还会导致 CAD 很卡。
ReCAD 就可以很方便的解决这个问题,一键勾选,就可以把图纸文字转换成 SHX 单线仿宋字体,更符合国内基于天正的出图习惯,图纸也变得流畅多了。

除了字体,Revit原生导出的文字还有一个麻烦事儿,中文跟英文、数字、符号等会断开,导致后续编辑非常不便。ReCAD也一并处理了这个问题,导出的文字不会无端断开。
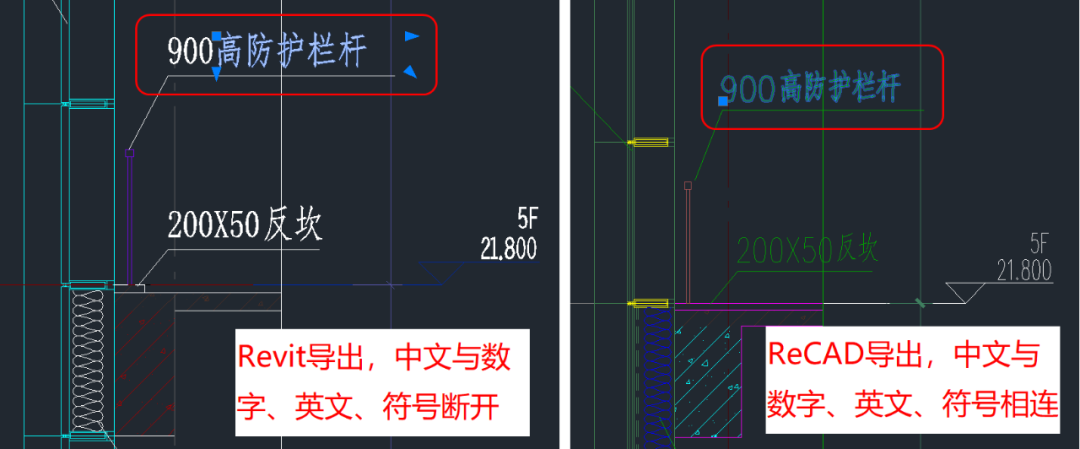
关于文字还有一个细节,就是结构的钢筋符号问题。Revit里一般通过特殊的TrueType字体来输入钢筋符号,导出dwg之后在CAD里转成SHX单线字体,就会变成乱码。
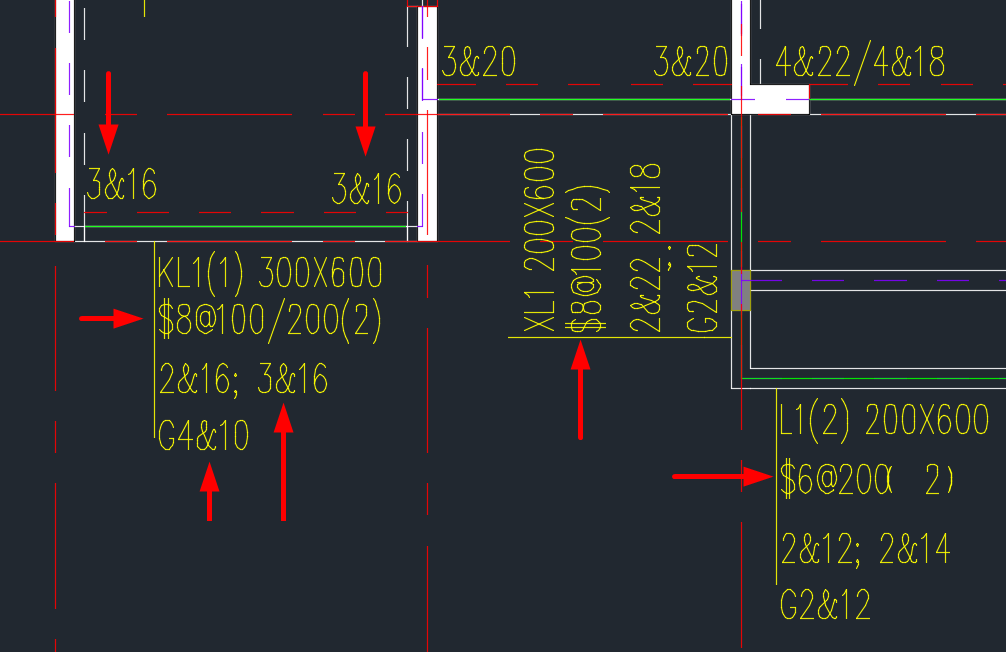
ReCAD在导出为SHX单线字体时,还贴心地将钢筋符号转为SHX对应的钢筋符号,避免了一个很麻烦的替换操作。
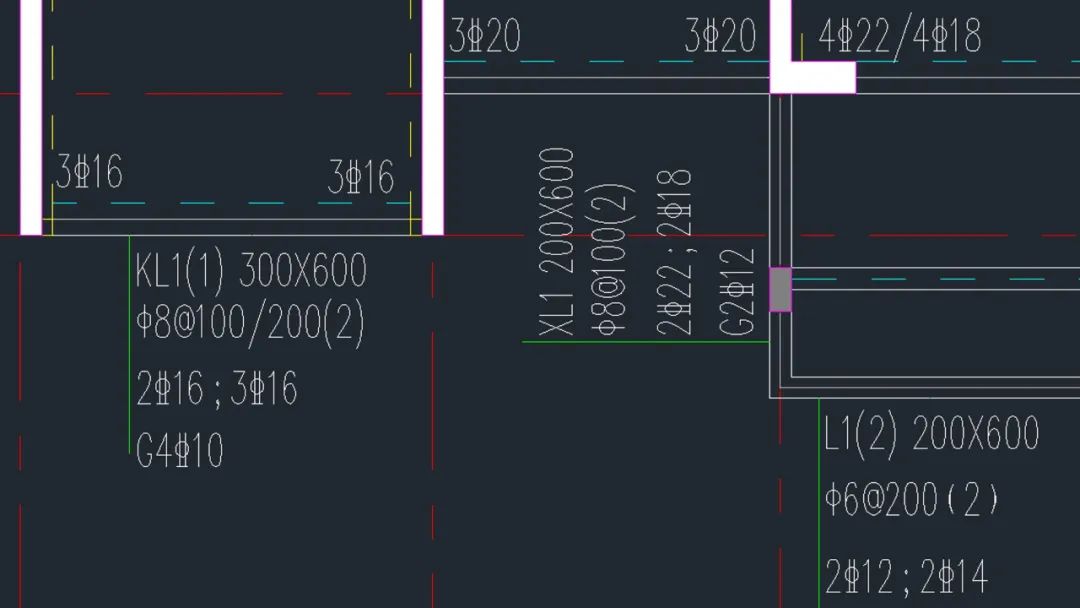
标注和图框样式优化
Revit 原生导出图纸,尺寸标注的字体和样式,跟国内的出图习惯差异比较大,ReCAD 可以通过简单勾选一个选项,把图纸中所有的尺寸标注样式都导出成天正的标准样式,字体是细仿宋字,标注线两端是斜短粗线。
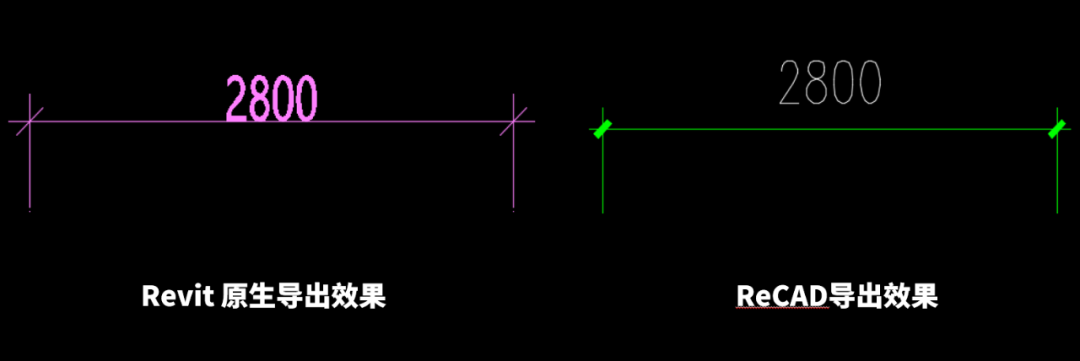
Revit 原生图框导出是不支持粗细线分离的,ReCAD 制作图框的时候,会把宽线、中粗线和细线分开处理导出。
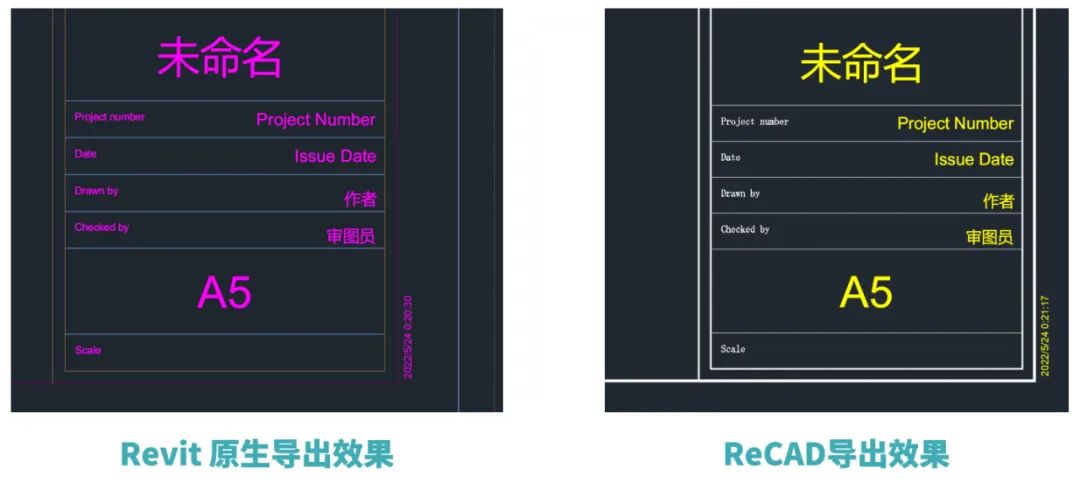
更精准的图层设置
Revit 导出图纸,图层和颜色的控制是最大的一个问题,值得咱们好好说说。
Revit 原生可以使用基于模型类别,来控制导出的图层。但因为不是基于类型控制,很多地方没办法按国内的习惯来精细控制图层和颜色。
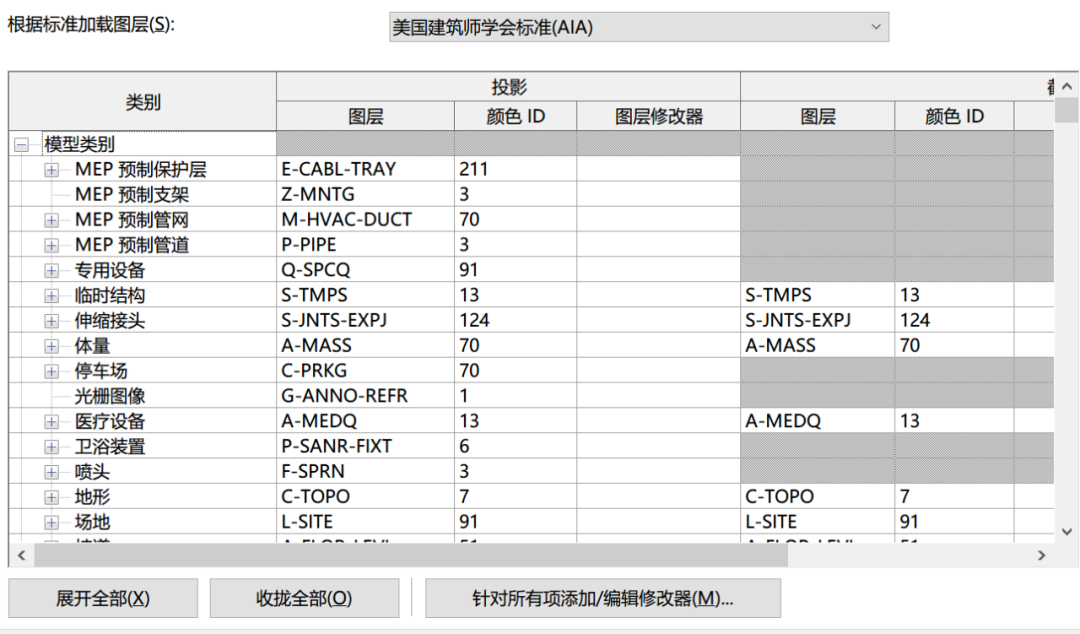
比如建筑墙和结构墙在同一个图层;也无法区分普通门窗和防火门窗。再比如,需要按不同专业来区分不同文字标注图层的时候,也因为所有文字标注都属于同一个类别,导致不能区分图层。

实际上,大部分自己建的可载入族,都可能因为类别问题,导致它们的图层混到一起,没办法分开。
针对图层这个大问题,ReCAD 一共提供了四种精确控制图层的方式。
➤ 第一种方式,是按不同构件设置图层的功能。
它已经帮你划分好了通用、建筑、结构、给排水、暖通空调和电气六个专业,不同类型的构件也已经分好类,只需要设置好图层名和颜色,就可以按需求导出。
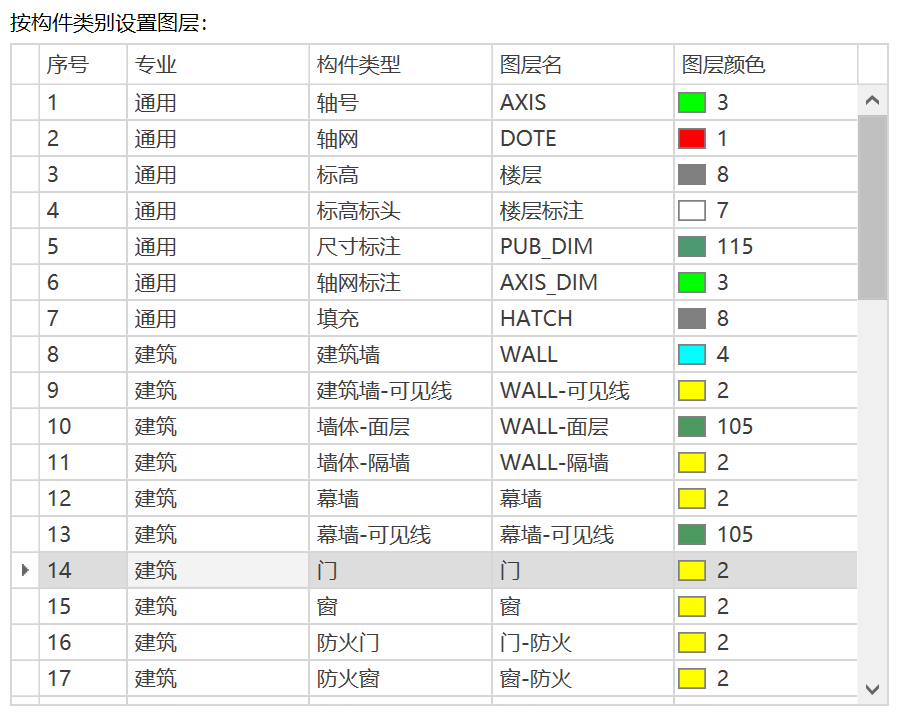
建筑墙和结构墙会自动区分图层,你还可以在软件里设置专业前缀字母,比如建筑是「A」,结构是「S」,这个前缀会被自动写到对应专业的图层名里。

同样,门窗也会对是否防火进行区分,对应的族名称、类型名称和类型标记里,只要包含了「防火」、「FM」等关键字,就会被软件自动识别,导出到不同的图层里。
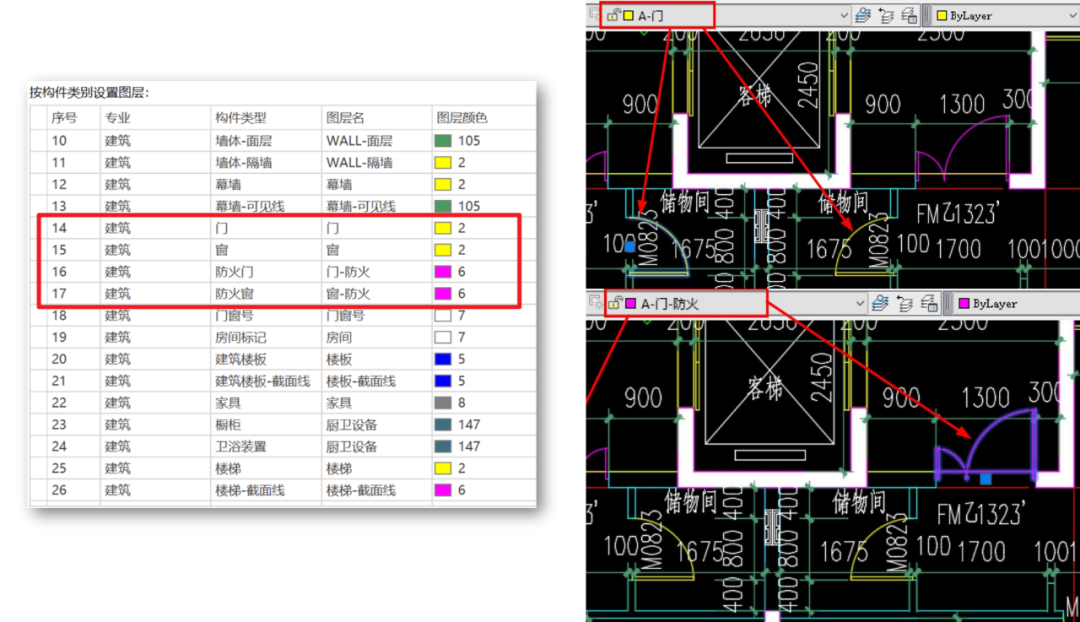
还有个地方做的真是很细,轴号、轴网和轴网标注是分成三个图层的,轴号会带一段小短线在同一个图层,这样方便在图纸里任意关闭中间的轴线或者标注。
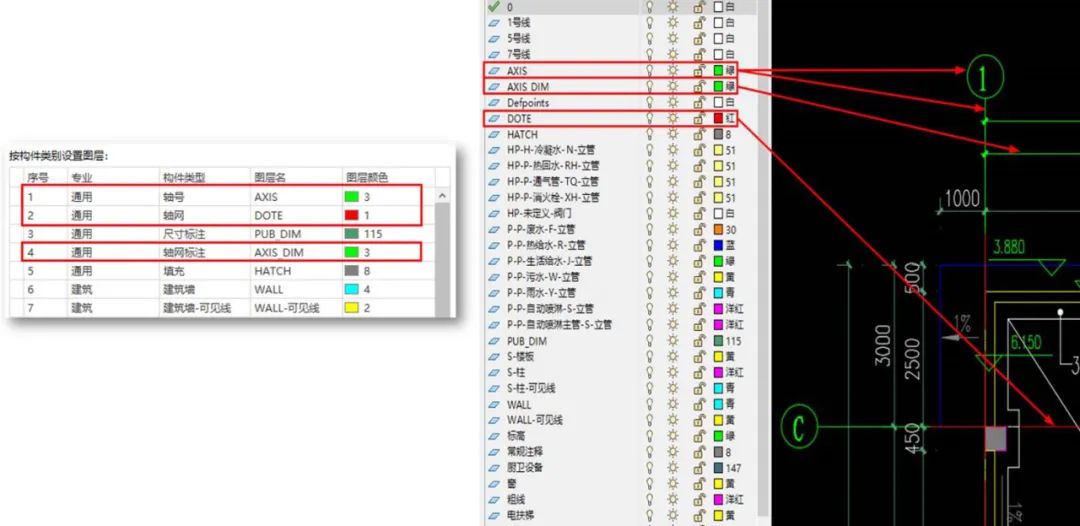
机电专业出图为了不和管线混淆,会把中间的轴线隐藏掉。如果用原生功能导出,小短线跟轴线中段是同一图层,会一起关掉。

ReCAD将小短线归入轴号的图层,就符合习惯和开关需求了。软件还提供了一个选项,勾选一下,就会在导出后自动隐藏轴网层,也是很贴心了。

➤ 第二种方式是更自由控制的「按关键字设置图层」。
这个功能是优先级最高的,你可以把它理解成一个过滤器,对族名称、族类型名称、墙类型名称、楼板类型名称、尺寸标注类型名称进行关键词过滤,关键词可以是「包含」或者「等于」,再设置好图层和颜色,软件就会优先按照这个设置来导出图层。
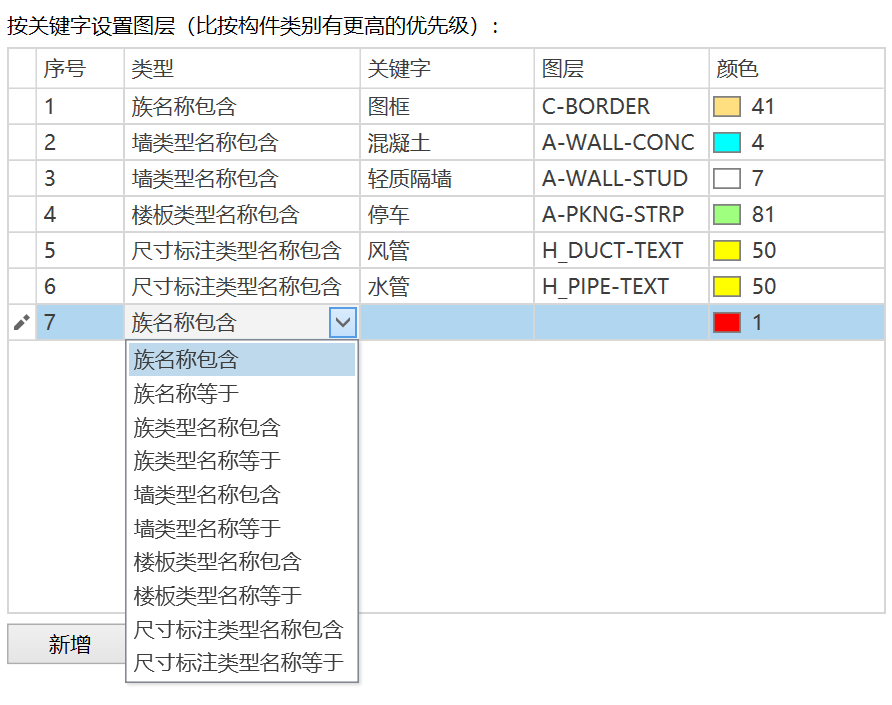
比如你希望把载入的所有调节阀都单独导出一个图层,而不是在它所属系统的图层,那就可以设置规则:族名称包含「调节阀」,图层为「调节阀」。
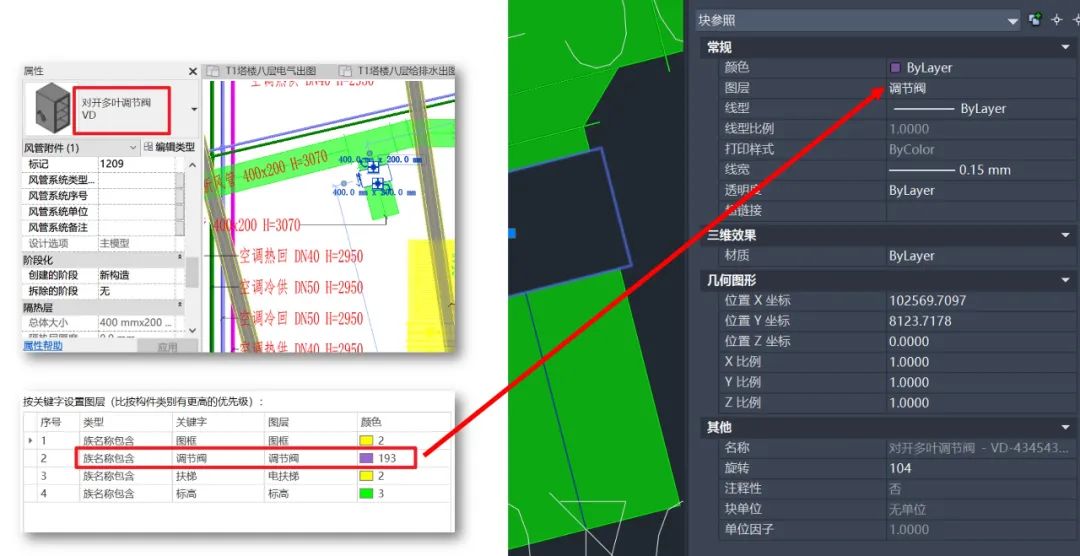
这样,无论是给自己建的可载入族区分图层,还是给不同的标注分图层,都变得很方便了。
➤ 第三种方式是直接使用某些参数控制图层。
这个功能类似于第二种关键词方式的简化操作版。
你要把某些文字放在特殊的图层,只需要在 Revit 文字属性类型加一对中括号,把想要的图层名写在里面,比如【设计说明】,设置好文字的颜色为绿色,就会被导出到绿色的「设计说明」图层里。
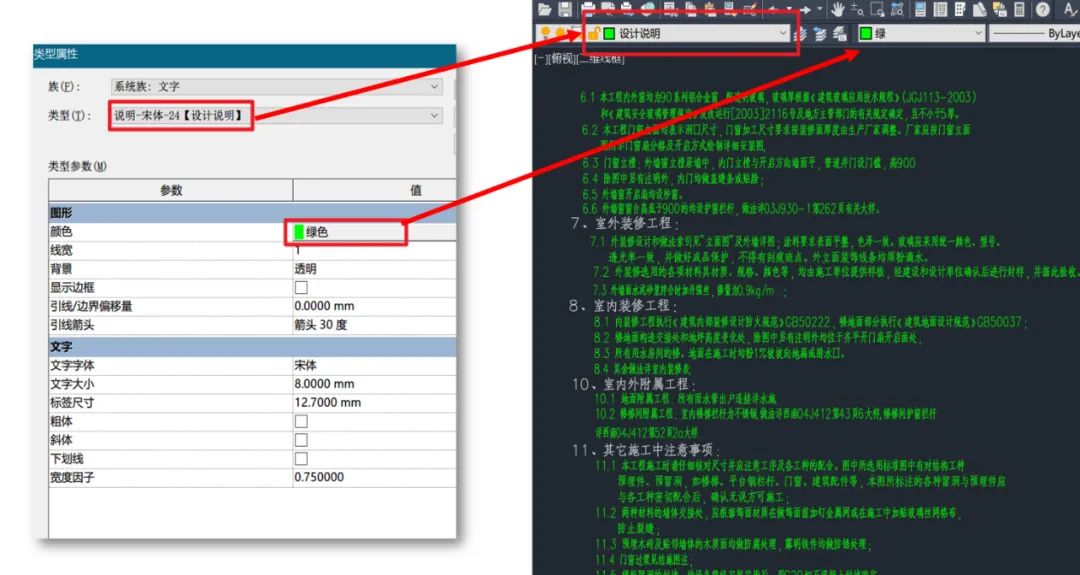
类似地,详图线也可以通过「线样式」的名称处加一对中括号,把图层名写在里面,填充图案则可以通过「说明」参数来控制图层。
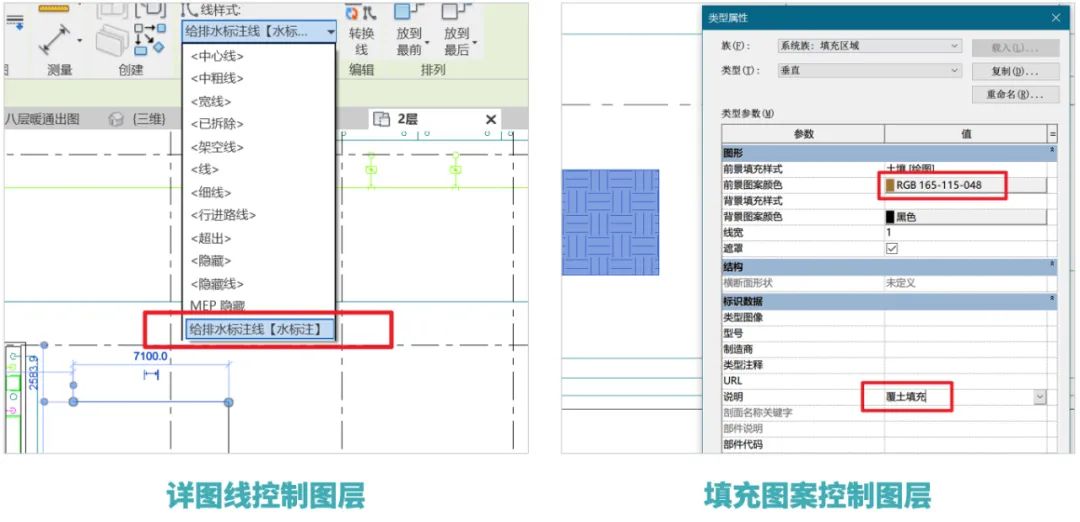
值得一提的是,Revit 本身的导出功能,可以自定义图层映射器,目的是为了满足同一个构件包含多个子类别区分图层的需求。比如一个组合消火栓箱,消防柜的符号是属于「详图项目」类别,灭火器的符号是属于「机械设备」类别。
ReCAD 最新的 2.0 版本更新了继承调用 Revit 图层映射器功能,可以把这种更细致的图层区分也提现出来。
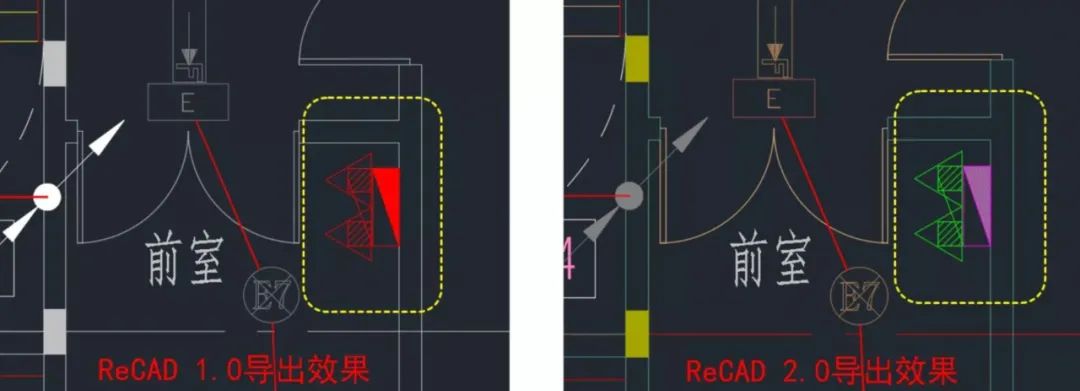
➤ 第四种方式,是针对水、暖、电等专业的专门图层设置。
Revit 的管道和风管,都存在于某一个系统,比如「排水」、「回风」等等,一般情况下,机电专业都不希望所有水管和风管都放到一个图层,而是按专业区分图层和颜色。
ReCAD 就在这个「系统」上做了文章,你可以针对管道所在的系统,设置系统关键字,比如给水、污水、雨水等,当软件识别到系统包含这些关键字的时候,会自动给它们分配图层,并且可以给管道、阀门和标注设置不同的颜色。
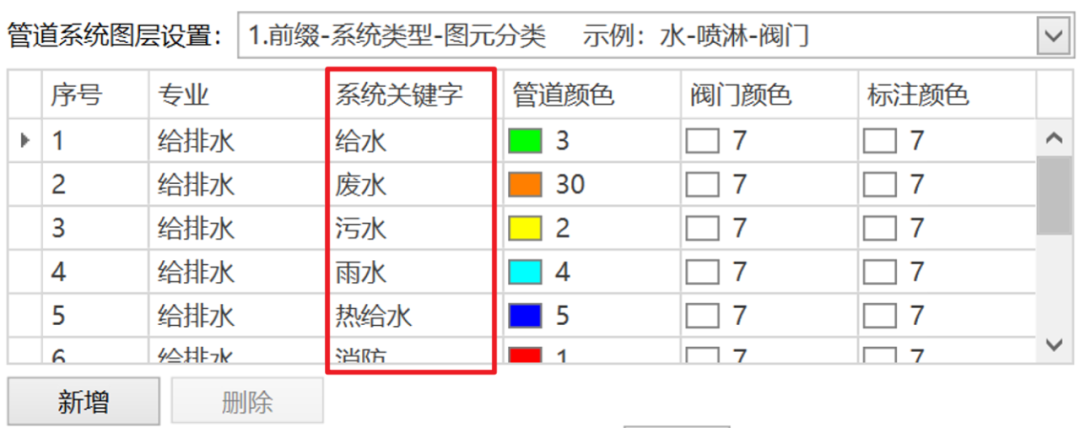
类似的,对于风管,也可以设置系统关键字来区分图层,还可以分别设置风管、中心线、阀门、风口和标注的不同颜色。
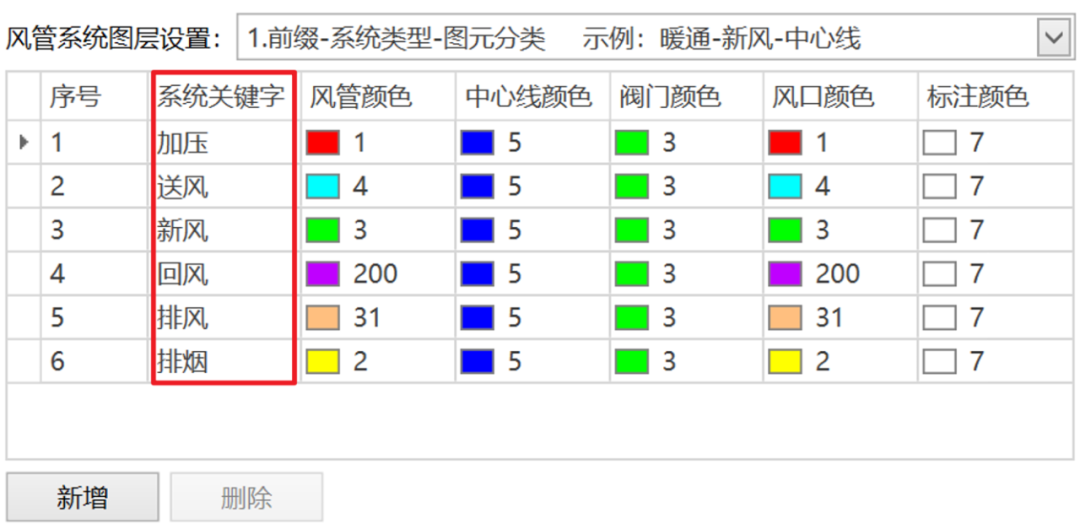
对于电缆桥架来说,这是 Revit 一直以来的老大难问题了,因为电缆桥架没有系统,所以也就不能区分图层,所有专业的电缆桥架就只能放到一个图层里。
和水系统、风系统不同,ReCAD 是使用电缆桥架的「族类型」来识别图层,在插件里输入桥架的类型关键字,设置好桥架的边线颜色、中心线颜色和标注颜色,就控制对应的图层和颜色了。
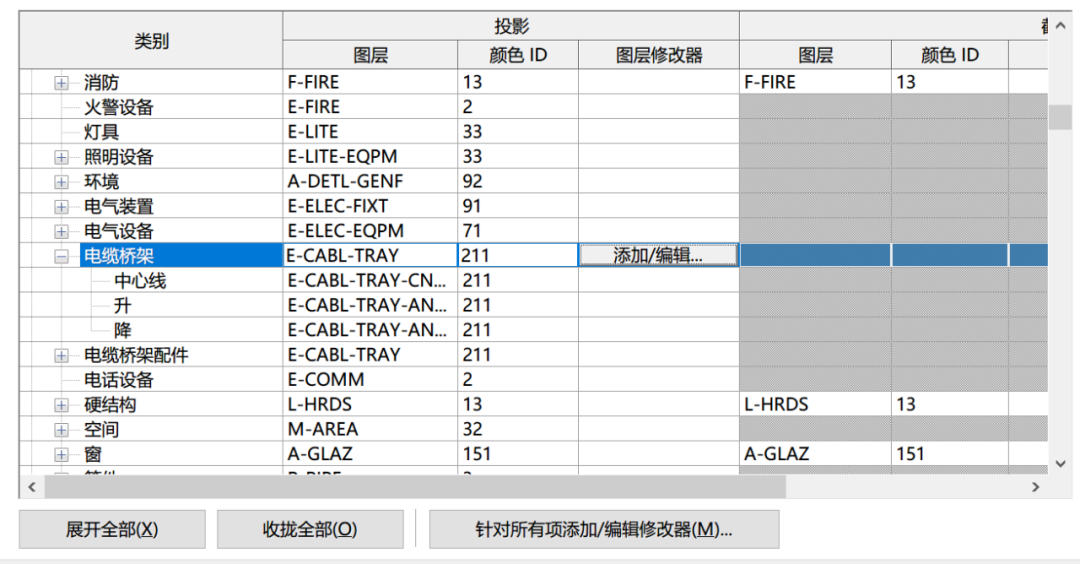
机电专业的图层命名也很讲究,你可以自己设置不同专业的前缀字母,还可以设置前缀、系统类型、图元分类、系统缩写的不同排列组合方式,各种字段的标准字符也可以自定义,比如管道用「Pipe」、风管用「Duct」等,帮助你生成非常规矩的图层名称。
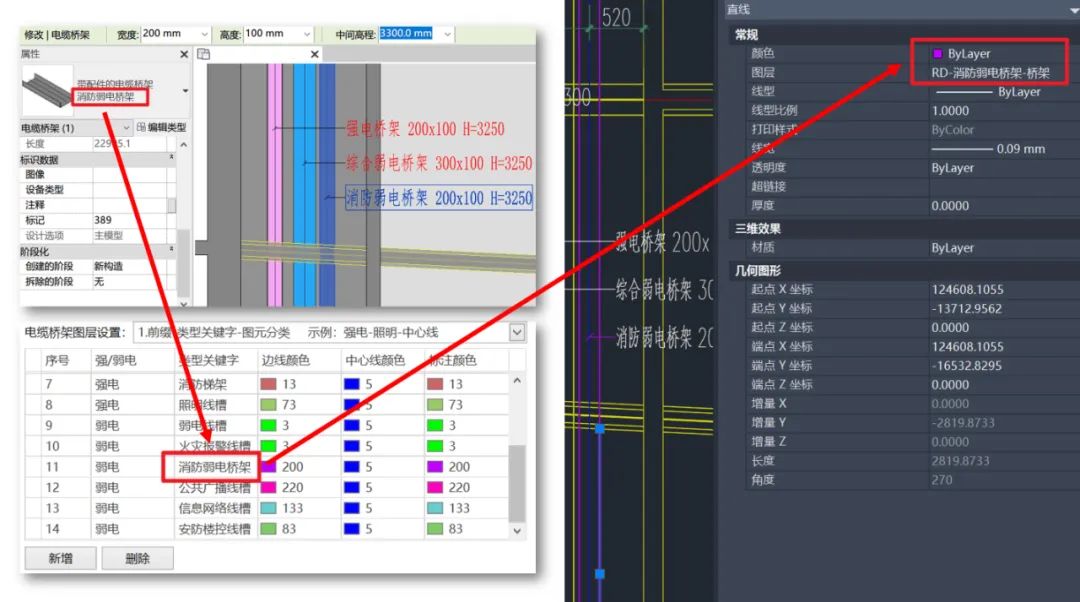
通过这么四种方式,你只需要在插件界面做一些基本设置,后面的计算就都交给软件了,非常省时间。
管道样式优化
Revit 导出的单线管道是细直线,中间没办法加专业名称缩写,后续改样式很麻烦,而且会在弯头、三通等管件的位置断开成短线。

ReCAD 出图就完美解决了这个问题,在单线状态下,你只需要勾选一个选项,就可以把管道转化成多段线,还可以设置宽度尺寸。
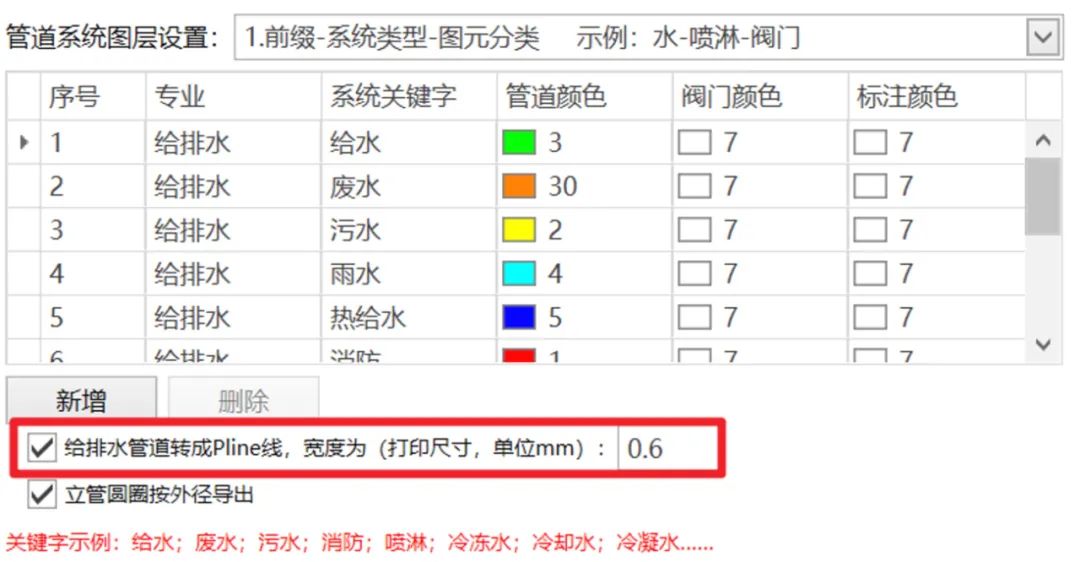
如果你希望在多段线中间加入专业名缩写,只要在对应的管道系统属性里,找到「说明」参数,填写需要的字母、字高和间距,比如「XH-1.8-20」,就可以完美生成带专业缩写名的管道样式。
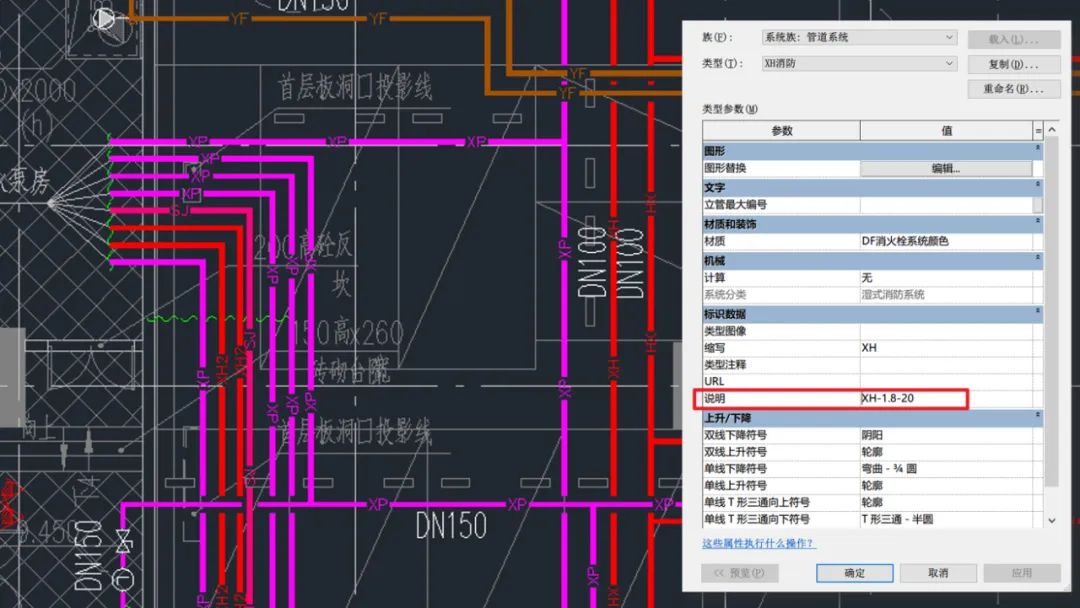
另外,Revit 平面图上的立管显示为固定大小的圆,而暖通专业习惯按实际大小显示立管的圆,只要勾选一个选项,就可以按实际大小导出圆圈。
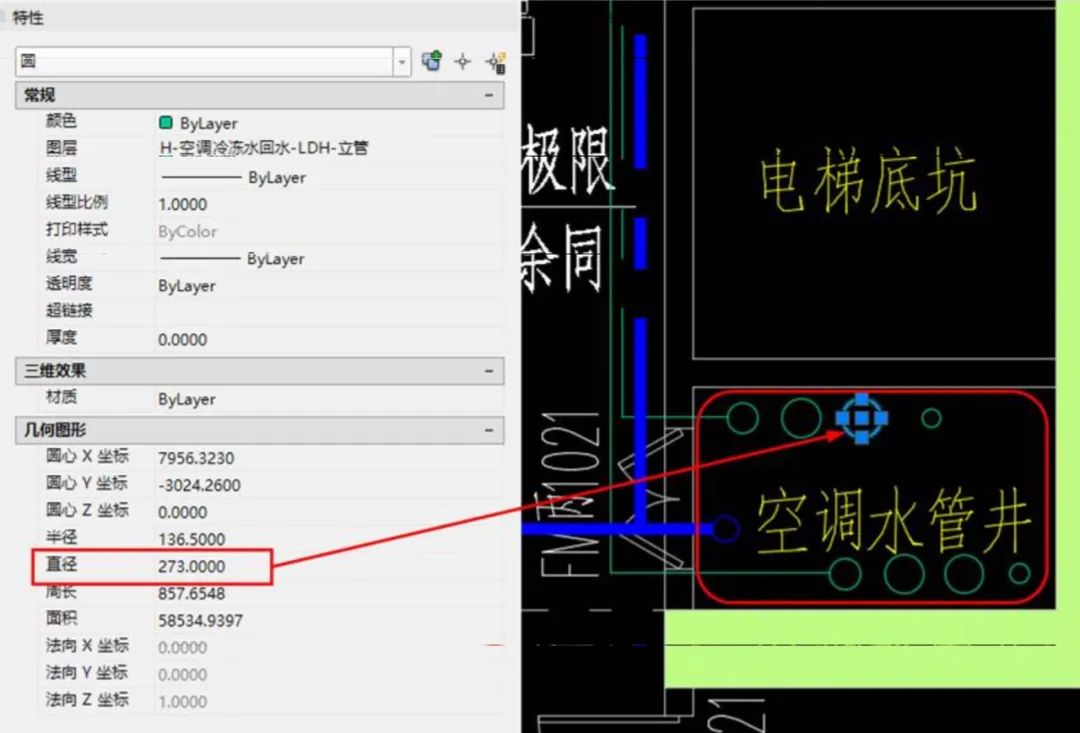
批量导出 DWG 和 PDF
对于项目中有很多张图纸的情况,ReCAD 支持批量导出,只要勾选需要导出的图纸,就能一键完成所有的修改、计算和导出。
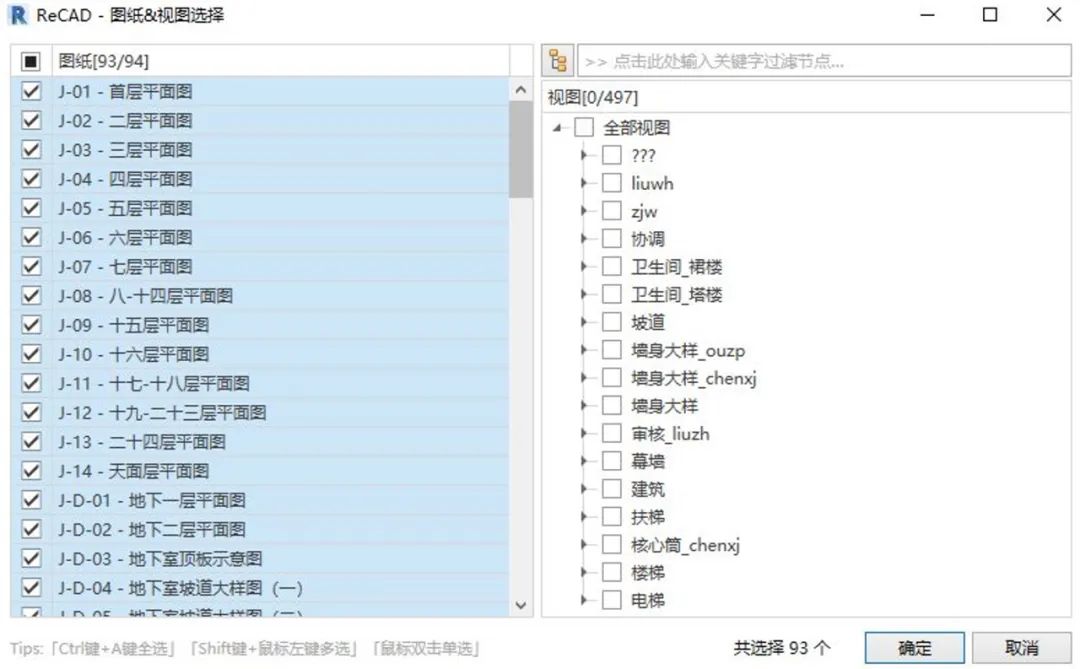
无论是单张导出还是批量导出,都可以在导出 DWG 的同时导出 PDF,所有文件的图幅、横竖向都是自动适配,不需要单独设置。
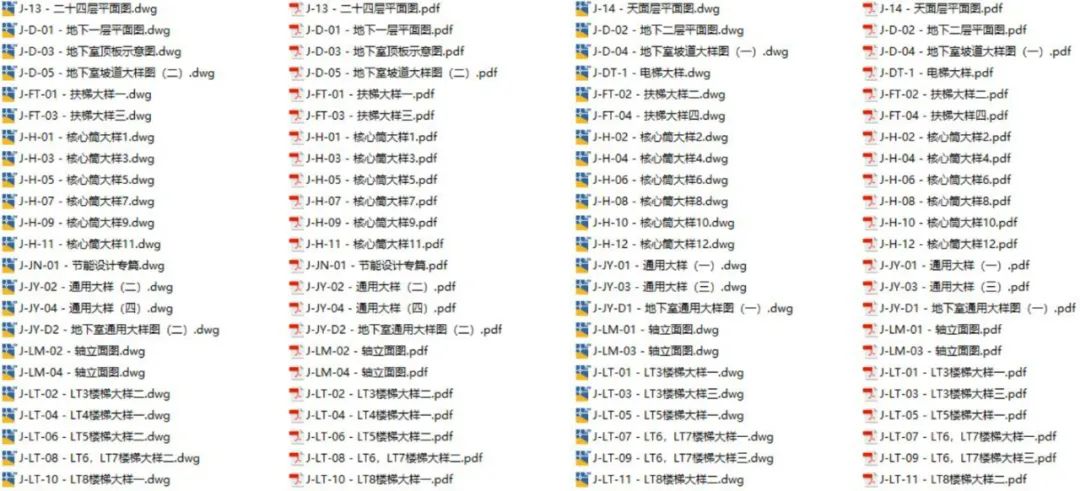
另外,现在有很多甲方和部分地区的审图需求中,会要求 PDF 也要分图层,用 ReCAD 导出的 PDF 是自带图层的,不需要到 AutoCAD 里面重新打印,能节省不少时间。
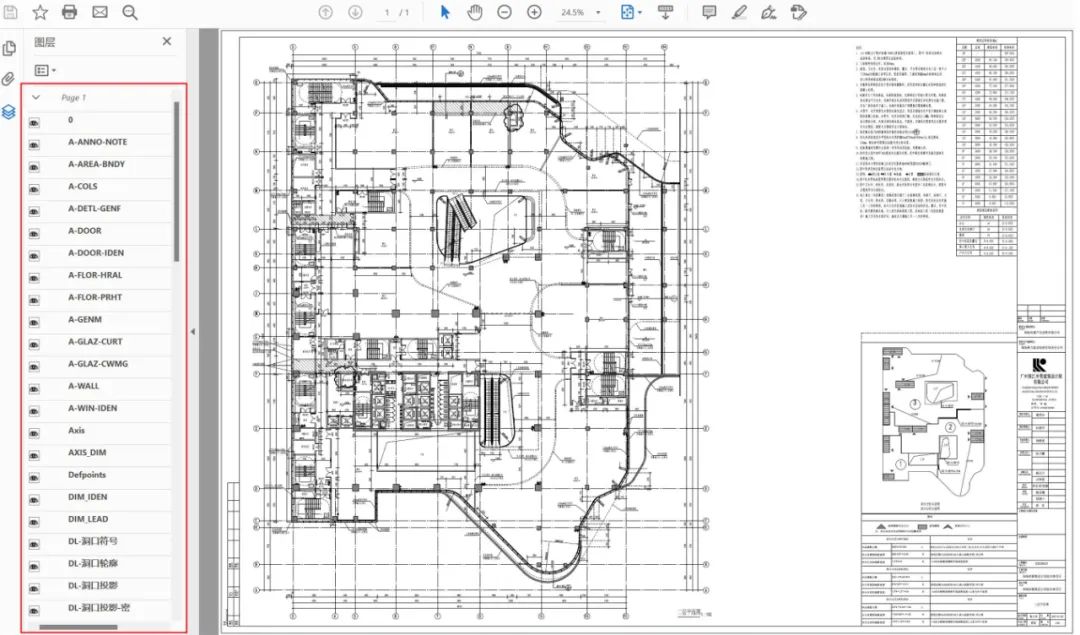
出图配置保存
一路看下来,你可能会觉得,虽然比起导出后在 CAD 里修改已经简单很多了,但要完整合规的导出一份图纸,需要设置的项目还挺多的。
实际上,这些设置工作只需要在第一次使用软件的时候进行,你可以把前面说的所有设置,都保存成一个配置文件,不同需求的项目可以保存成不同文件,下次只要导入这个配置文件,就不需要重头开始设置了。设置好的配置项还可以导出给团队成员使用。

除了出图这件事,ReCAD 还开发了几个很好用的功能,也给你说一下。
合并 DWG
国内交付图纸的时候,很多情况下需要把多个文件合并成一个,无论是不是用 ReCAD 导出的图纸,都可以利用这个合并 DWG 功能,把多张图纸合并成一张图纸,你可以设置图纸排列的行和列,再定义好图纸的水平间距和垂直间距,就能完成这项工作了,图纸越多,节省的时间越多。
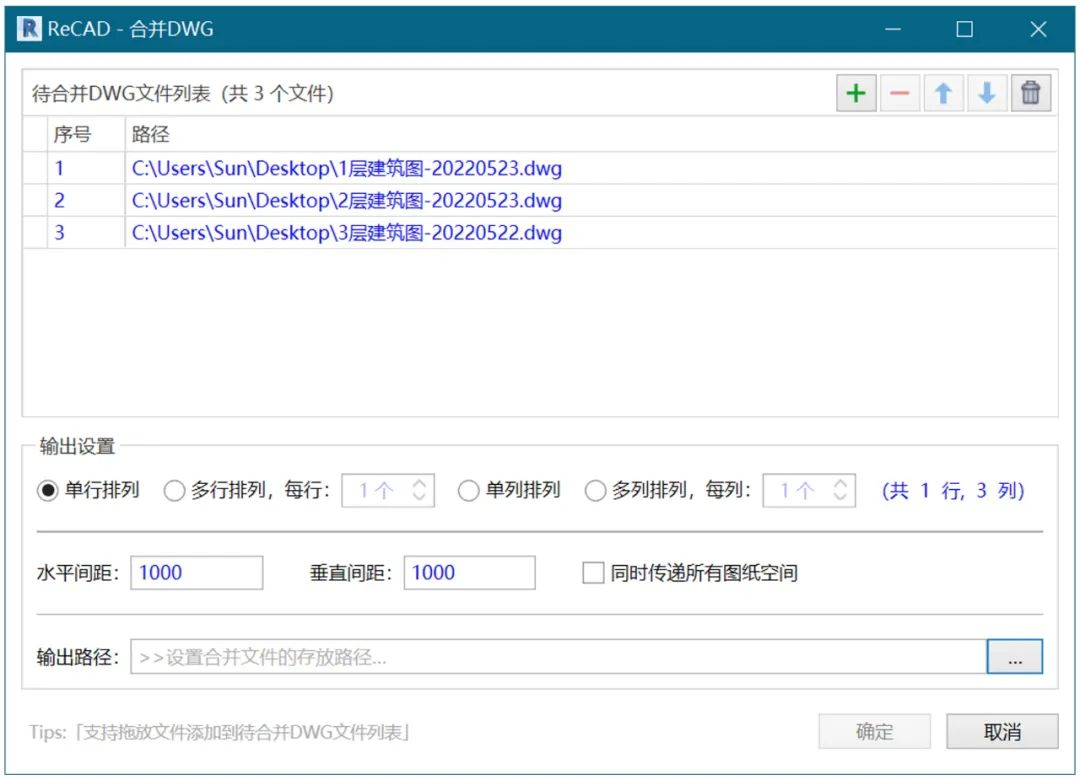
需要注意的是,使用Revit原生功能导出的多个dwg,再手动合并成一个dwg时,经常遇到「同名块替换」的情况,也就是不同文件里的图块可能是同名的,但图元不一样,当复制粘贴到一个文件里时,就会被原文件里的同名图块替换掉。ReCAD已经解决这个问题,不管是用它导出的dwg,还是用它合并其他dwg文件,都自动规避了同名块的替换。
从 CAD 粘贴
有时候我们需要把 CAD 里面的图元粘贴到 Revit 里,比如一些详图表达,这样就不需要为了出图再重新画一遍了。
一般的操作需要先清理 CAD 里面的无关图元,再把整张CAD图导入到 Revit 里。
而使用这个功能,你只需要在 AutoCAD 里面选中一些图元,回到 Revit,选择是用模型线还是详图线绘制,也可以设置线的样式和粘贴点,就可以完成复制粘贴的操作。
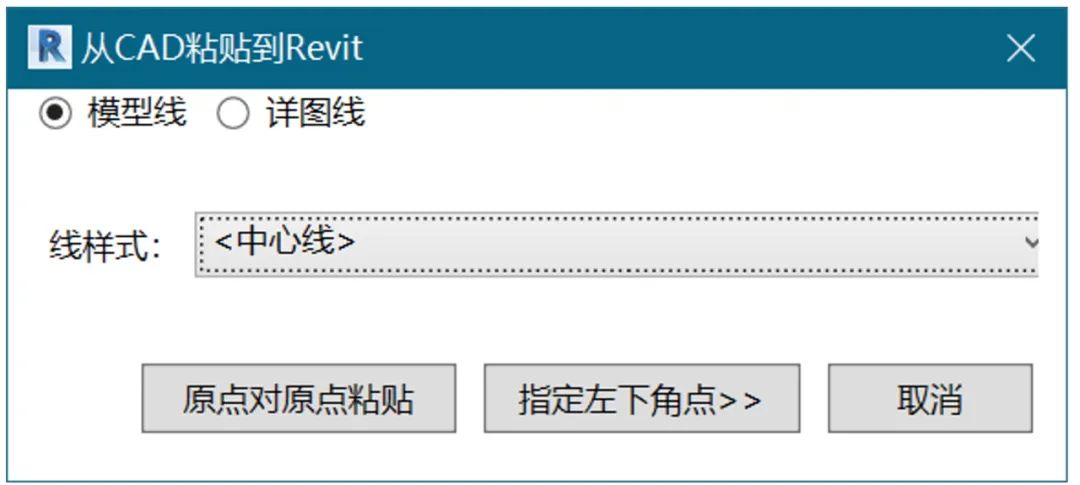
复制到 CAD
这个命令和上一个正好相反,在 Revit 里面选择一些构件,点击「复制到 CAD」按钮,就可以把图元粘贴到 AutoCAD 里。


好了,以上就是关于 ReCAD 这款软件的介绍,目前软件最高已经完美支持 Revit 2022 版本,300 块钱的软件价格也很亲民 。
扫描下面的二维码,或者复制下面的网址到浏览器,就可以下载安装啦。
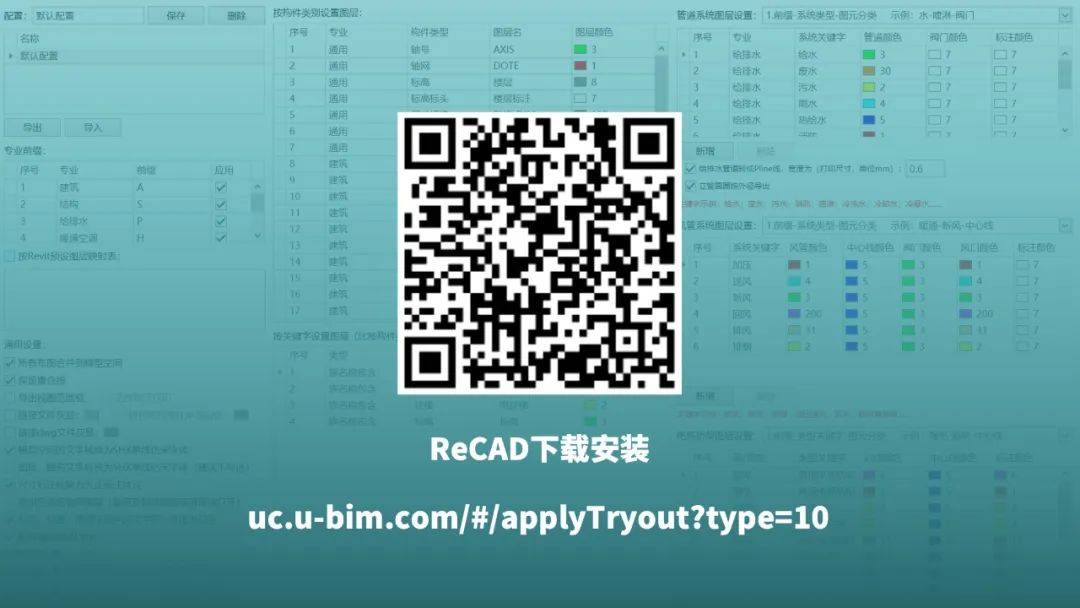
下载地址:uc.u-bim.com/#/applyTryout?type=10
别着急走,还有两个福利。
➤ 福利1
在上面的网址,下载软件之后,安装过程中会弹出对话框,填写推荐人。这里填入大写的 BIMBOX,在试用期结束后购买时还会享受特别的优惠价格。
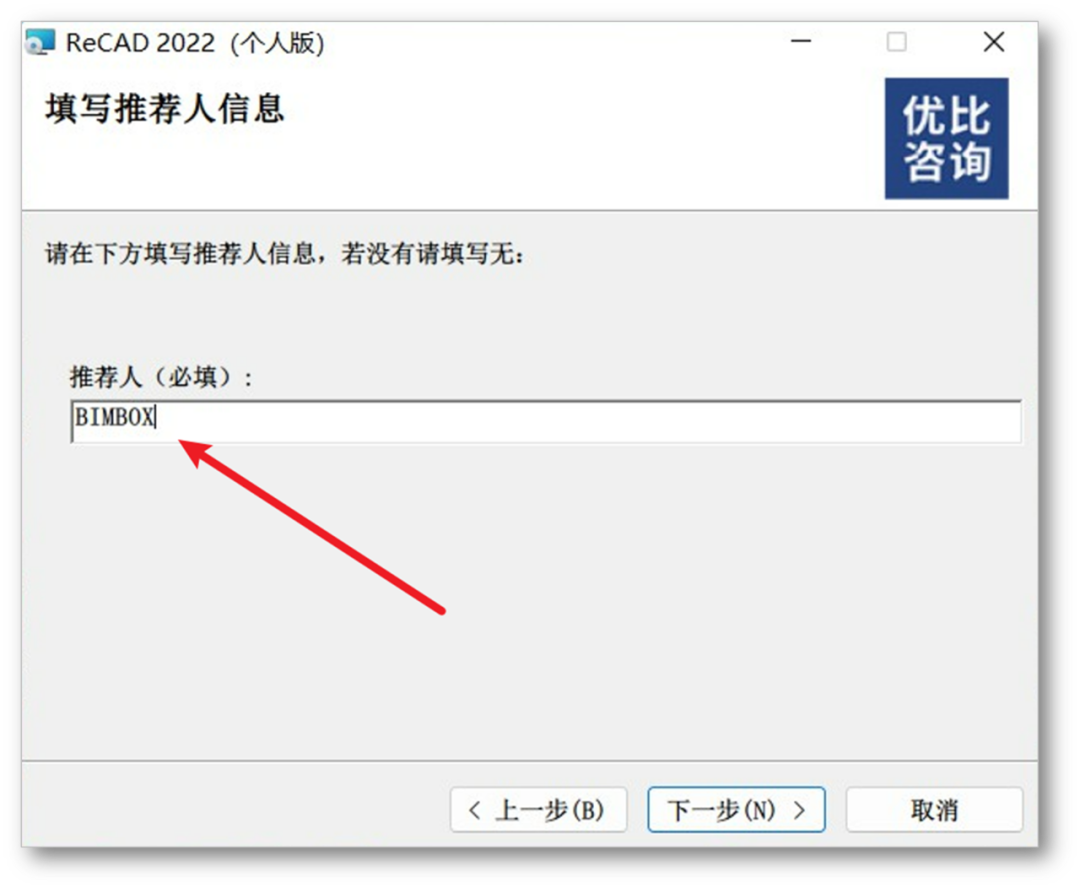
说明一下,软件的试用也是需要激活一下的,安装好之后,找到「附加模块」-「关于」,点击激活,回到上面的下载页面,粘贴申请码,就会获得一个试用激活码。
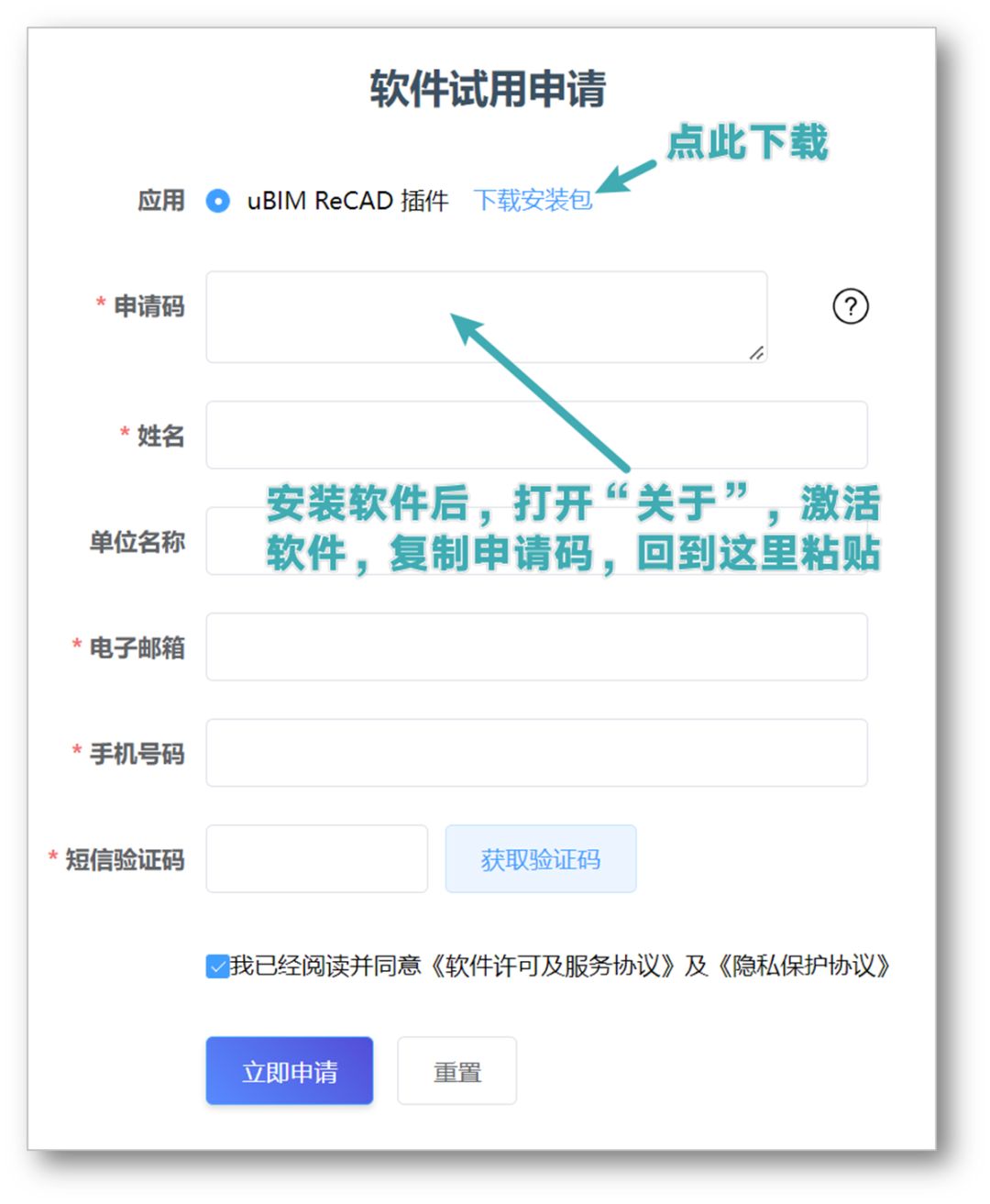
➤ 福利2
如果你希望更长时间试用这款软件,还有个延长免费期的福利。
截止到2022年7月8日之前,分享这篇文章到朋友圈集赞3个,扫描下面的二维码,进入到ReCAD的试用服务群(群号:947930720),私信群主,报上你的试用账号和转发信息,就可以享受15天的试用期啦,软件试用答疑也在这个QQ群哦。

好了,有态度,有深度,这里是BIMBOX,咱们下次见!
本篇文章来源于微信公众号: BIM清流BIMBOX



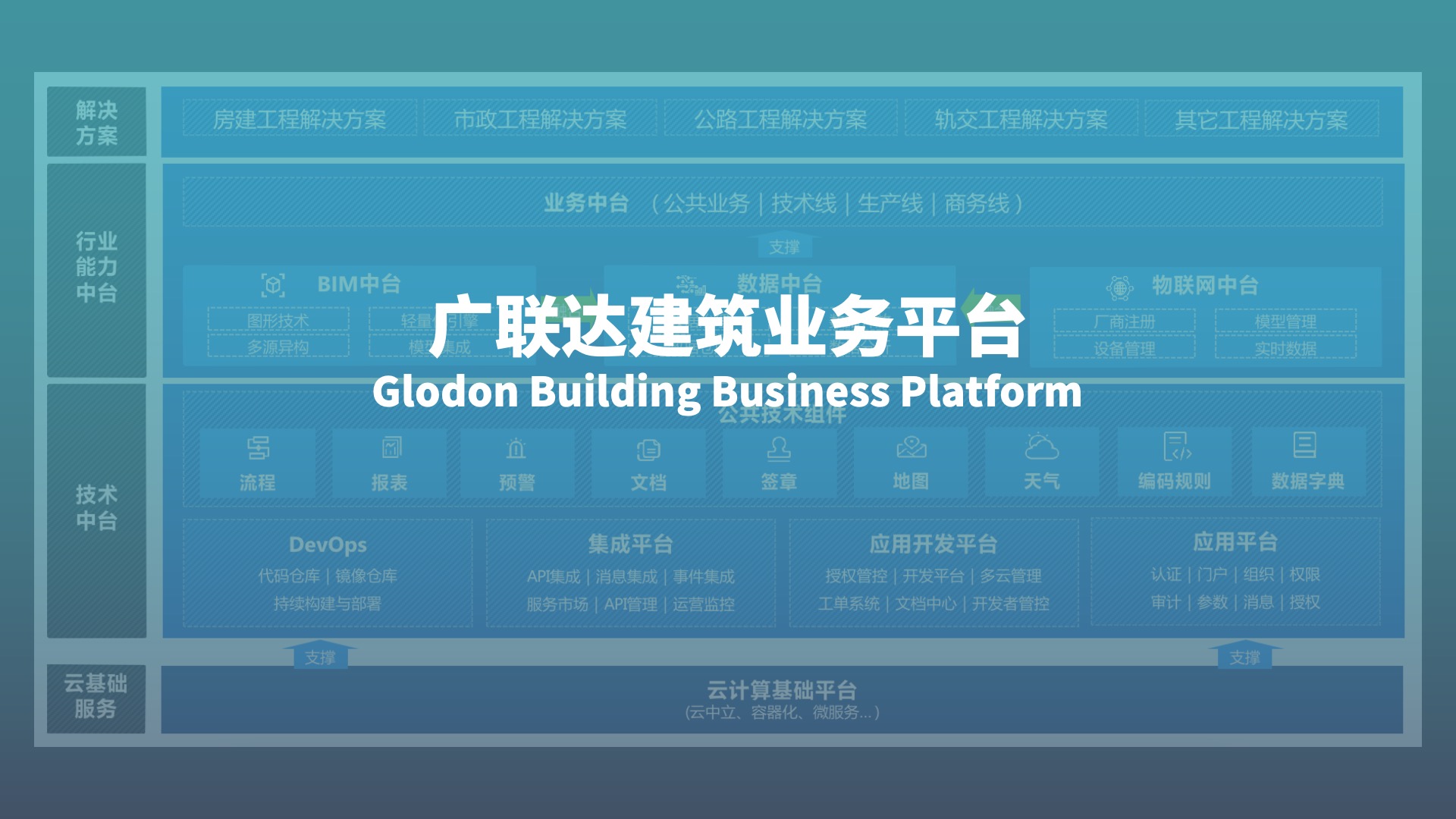




暂无评论
要发表评论,您必须先 登录