上次给大家推荐了一些提高效率的软件,小伙伴们希望我们再推荐一些。今天要推荐的还是提升工作效率的工具,每一款体积都很小,作用却很大。
幕布——飞速提升你的思维整理速度。
进行一次演讲、写一篇文章、和同事进行一次谈话、甚至是做一个设计之前,你可能需要整理思路,列一个提纲。如果觉得用思维导图一条一条的画线很麻烦,幕布一定是你的好帮手。
它支持PC端、手机端、网页端的同步操作,甚至可以直接通过微信进行操作,让你无论身处何地都能快速整理思路。
咱们拿效率最高的PC端举例,软件只有30多M,可以放心的装在C盘。运行后可以通过手机号、QQ号或者微信登陆,推荐使用微信登陆,这样你在微信里也可以随时操作。
幕布最大的好处,就是在你思路很乱的时候不需要考虑文档的结构,想到哪里就写到哪里。
每段文字前有个小圆点,代表一个主题,写完一个主题直接敲回车到下一个主题,按TAB键会生成次级主题,Shift+TAB键则是把当前主题提高一级,最多支持9个级别。
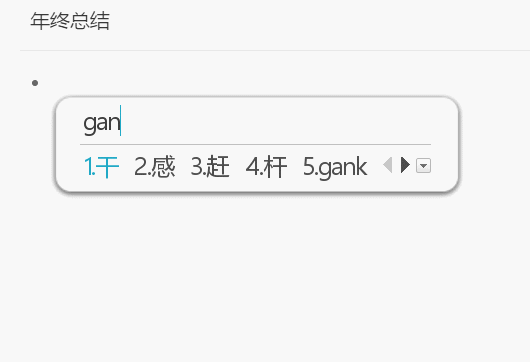
按住小圆点拖拽,可以改变主题的顺序。如果某个主题有次级主题的话,可以点击小圆点前边的-号或者+号来收起和展开主题。
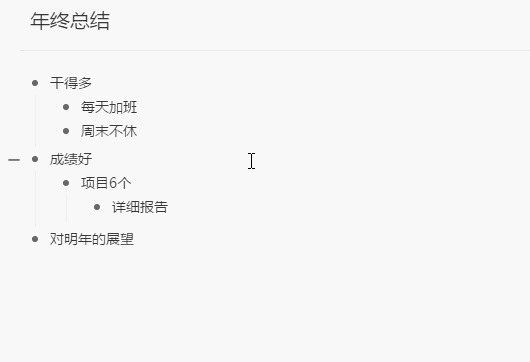
可以在主题后边敲下空格,然后用#和@ 两种符号来添加标签,点击标签就能快速显示所有相关的主题,帮你在内容比较多的时候快速找到重要的内容。
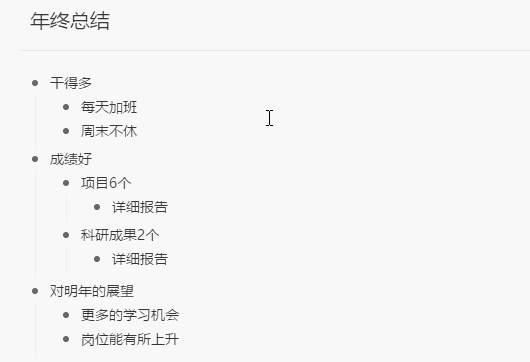
更酷的是,当你写完一个结构化的文档后,可以点击「查看思维导图」按钮来自动生成一张思维导图。
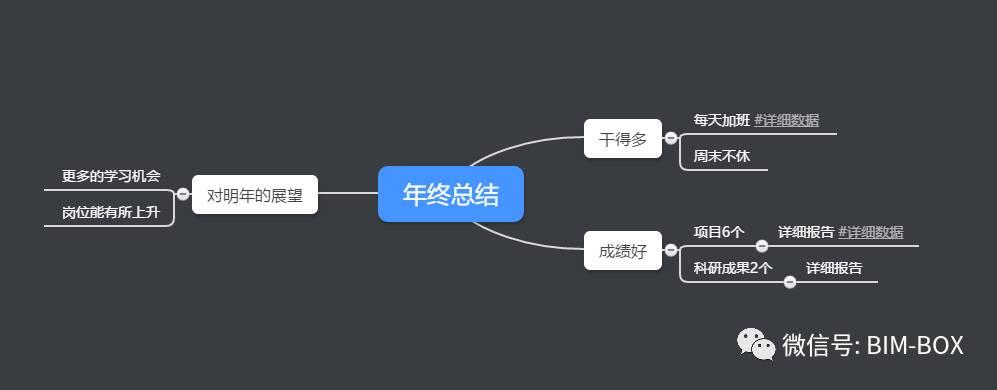
文档和思维导图都可以一键导出成word、PDF、图片或者网页,还可以通过分享按钮生成一个二维码和链接,把文档在线分享给别人看。
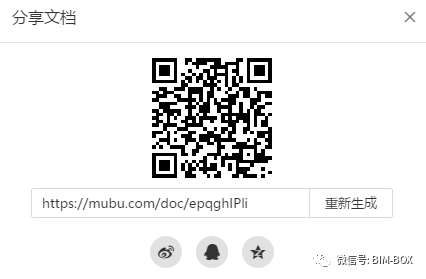
上边说的这些功能都完全免费,你也可以升级付费版,主要是可以设置更多的颜色,给文档添加图片,改变思维导图的版式等等,一个月9块钱,可以说是很良心的价格了。
Snipaste——告别QQ截图吧。
在群里提问,写报告,做PPT,你一直用QQ截图吗?使用一下Snipaste,你肯定不会换回去了。
首先,它单独使用,不需要联网开QQ。软件无需安装,运行后进入选项,勾选「开机启动」,就可以随时调用了。默认截图快捷键是F1,你可以在设置里更改。
它的第一个优点是截图区域准确。除了可以通过拖拽边框来调整截图区域,Snipaste可以智能识别绝大多数软件的窗口区域,甚至具体到一个按钮的矩形范围也能识别,截出精确的软件界面图片。
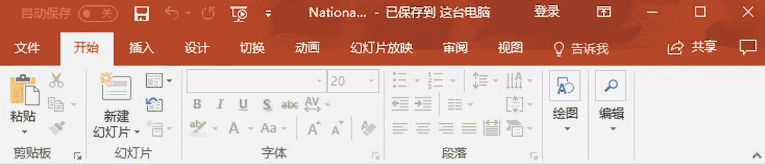
第二,它有着丰富好用的标注功能。与QQ截图不同,Snipaste 里所有的工具都可以在标注后二次调整位置和大小,想想你用QQ截图的时候做了好几处标注,最后一处标注错了还得重新截图有多麻烦。
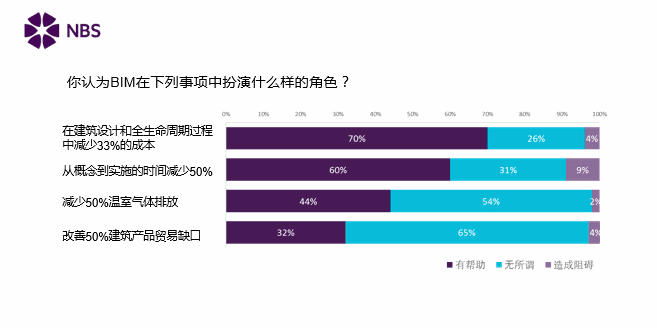
绘制圆形或矩形框、线条和箭头的时候,滚动鼠标滚轮就可以直接改变粗细,非常方便。
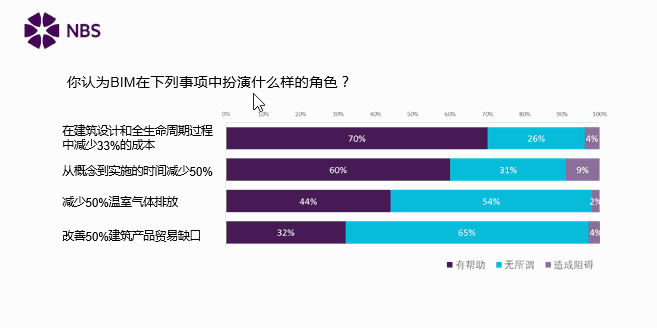
按住Shift使用记号笔功能,能够画出笔直的半透明高亮标注。
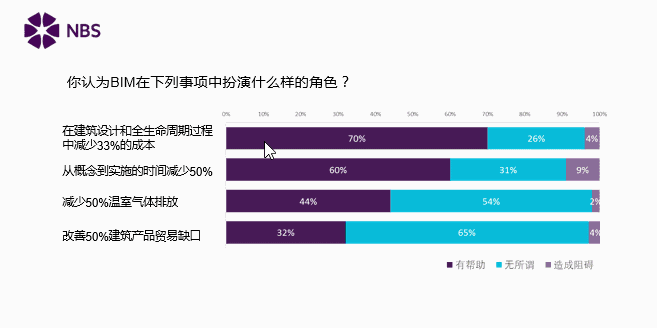
第三,就是它最强大的贴图功能。
截图后,按快捷键F3,就可以像按个图钉一样,把刚刚的截图贴在屏幕最上层,不影响其他软件的使用。鼠标悬停在贴图区域,缩放滚轮就可以调整贴图大小,按住Ctrl再滚动滚轮,就可以调整贴图的透明度,想要关闭贴图,直接在图片上双击鼠标就可以了。

当你需要对照教程操作软件,或者摘抄一段文字,又或者是截取一张图片放到photoshop里取色,这个功能可以大大减少你切换的次数,简直不要太方便。
Clover——像浏览器一样优雅的使用我的电脑。
有没有经常在一大堆文件夹里来回切换?这个小软件可以让你的windows资源管理器变得像网页浏览器一样好用。
安装后直接运行Clover,再打开任何一个文件夹,Clover就替代了你的默认资源管理器。每一个文件夹都在同一个窗口运行,并且被加上标签。
点击+号可以新建标签页,在文件夹上单机鼠标中键就可以在新窗口打开,双击标签就可以关闭窗口,也可以按Ctrl+TAB键在多个标签中切换。

你还可以像浏览器一样给常用的文件夹添加收藏,按Ctrl+Shift+B键显示书签,在想要收藏的文件夹标签上点击右键,选择「为此页添加书签」,下次就可以在收藏夹直接访问了。是不是很方便?
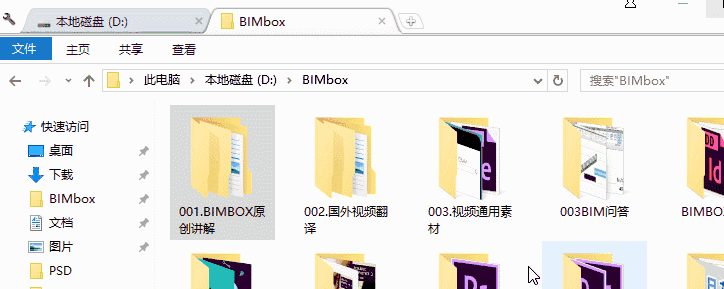
Ditto——更优雅的复制粘贴。
写报告,做PPT,每天都会处理大量的复制粘贴工作,因为Windows只会记录最近一次的复制结果,如果你要复制的东西散落在很多地方,就要频繁的切换窗口。
Ditto就是为解决这个麻烦而生的。它能把你的复制记录整理到一起,再批量进行粘贴。
安装后,Ditto就躺在任务栏的右下角,右键点击它,可以进行选项设置。推荐你进行设置的几个选项是,勾选开机自动启动,最大保存副本数量调到20,粘贴条目到期时间调成1天,这样就不用担心一直使用历史条目太多不好找了。
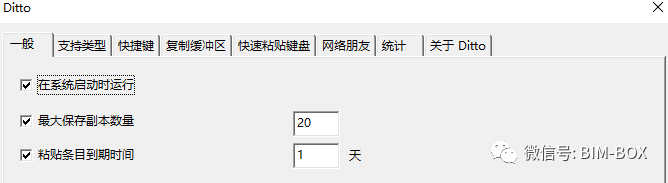
另外,软件默认的激活快捷键如果不习惯,也可以自己更改。

简单的设置之后,就可以开始使用了。
比如,你写文章要粘贴的文本和图片散落在四处,只需要在不同的窗口里连续复制,然后切换到要粘贴的地方,按快捷键激活Ditto界面,直接双击想要粘贴的内容就可以了。
你也可以用键盘上下键来选择想粘贴的内容,按回车键直接粘贴。
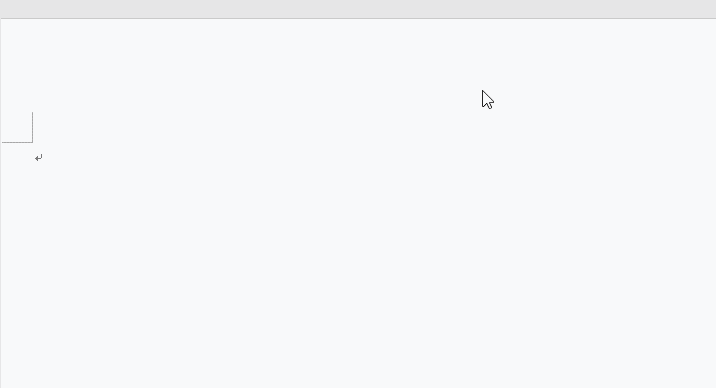
每次粘贴后,Ditto的窗口会自动隐藏,如果你想连续进行粘贴操作,可以在激活时双击Ditto右侧的白条,它就被固定在窗口最上层,直到你手动关闭。
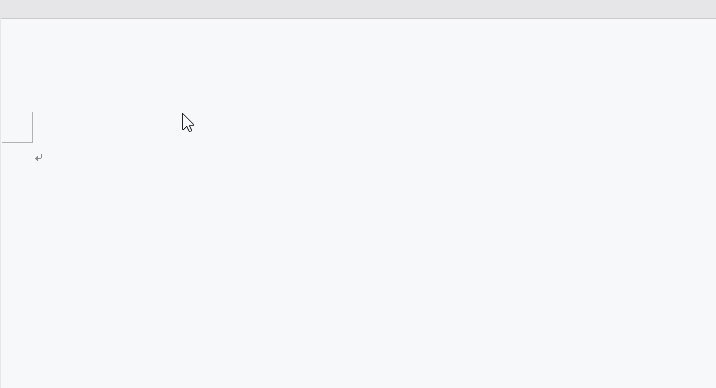
注意,一旦你双击锁定,它就只会往最近激活的软件里粘贴东西了,想去其他地方粘贴,需要取消锁定才行。
你还可以直接在Ditto界面下,用Shift和Ctrl键选择多个条目,然后敲回车一次性粘贴。
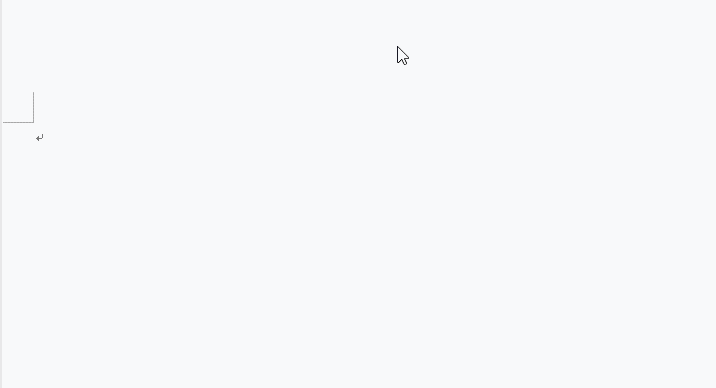
除了文本,Ditto还可以复制图片、音频、甚至文件,凡是Windows下通过Ctrl+C和Ctrl+V实现的功能,它都能实现。
Doublekiller——拯救硬盘强迫症。
电脑使用长了,经常把要发送的图纸和文件复制到其他文件夹,用完了就忘了,电脑被塞的越来越满。
在网上下载了好多PPT和学习资料,看都看不过 来,其实里面有很多只是文件名不同,内容是完全一样的,既占空间,又牵扯整理的精力。
想把大量重复的文件揪出来?把Doublekiller请出来吧。
点击运行,会提示你选择一个文件夹,你可以选择整个硬盘,或者特定的文件夹。等待它进行扫描。扫描完成后,有哪些文件是完全重复的就一目了然了。哪怕是文件名不同,只要内容是一样的,也一样可以揪出来。
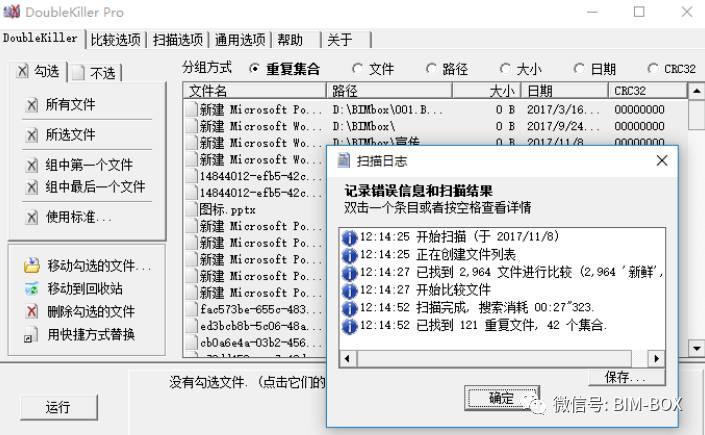
重复的文件会自动分组排序,你只需要在「勾选」面板下点击「组中第一个文件」这个按钮,就能批量选择重复的文件。
想要对重复结果看得更清楚,你可以到通用选项里,修改不同状态下文件的颜色。
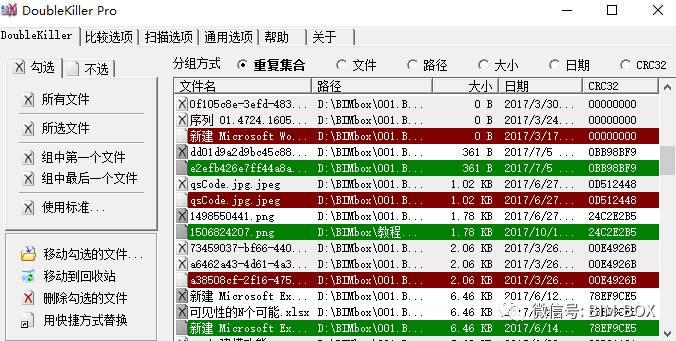
确认不想要的文件被选择后,点击「删除勾选的文件」,世界一下子清爽了。
有的情况是,你把文件复制到特定的文件夹可能是为了方便寻找或者收集整理,那你可以选择「用快捷方式替换」,这样只会节省硬盘空间,重复的位置会保留一个快捷方式,方便你日后调用。
需要注意的是,最好不要用这个软件来删除C盘系统文件夹里的东西,以免出现系统错误。
GIFCam——录制屏幕动图。
在网上向大神请教软件使用的问题,截图说不清楚,你可能需要把操作步骤录制成动态图片。这时候一款轻巧好用的GIF录屏工具就派上用场了。
你在这一期看到的所有软件操作动画,全都是用GIFCam来录制的。
软件打开,就是一个带边框的透明窗口,通过拖拽窗口的大小来控制录制的区域。
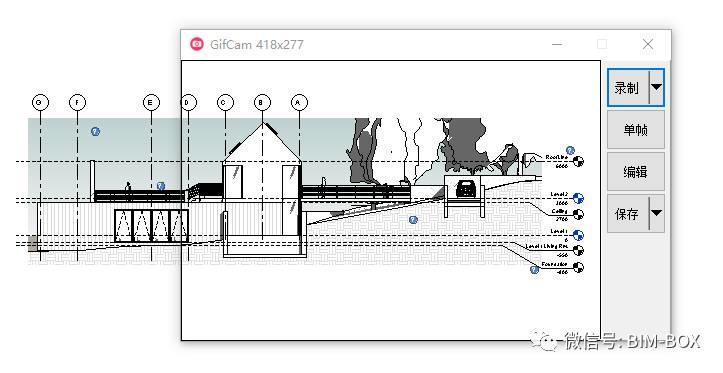
点击「录制按钮」旁边的下拉菜单,你可以设置每秒的录制帧数,以及是否录制鼠标。
点击录制,就可以正常进行软件操作,录完后点击保存就可以了。
注意,每次录制新的动图,一定要在录制按钮旁边的下拉菜单下,点击新建按钮,否则就会从上一次录制的结果后边接着录。
好了,今天要推荐的软件就这么多,希望能帮你提高工作效率。它们的最新版我们也帮你收集齐了,发送邮件到bimbox@126.com留言即可得到这些工具,我们打包发给你。
有态度有深度,BIMBOX,咱们下次再见!



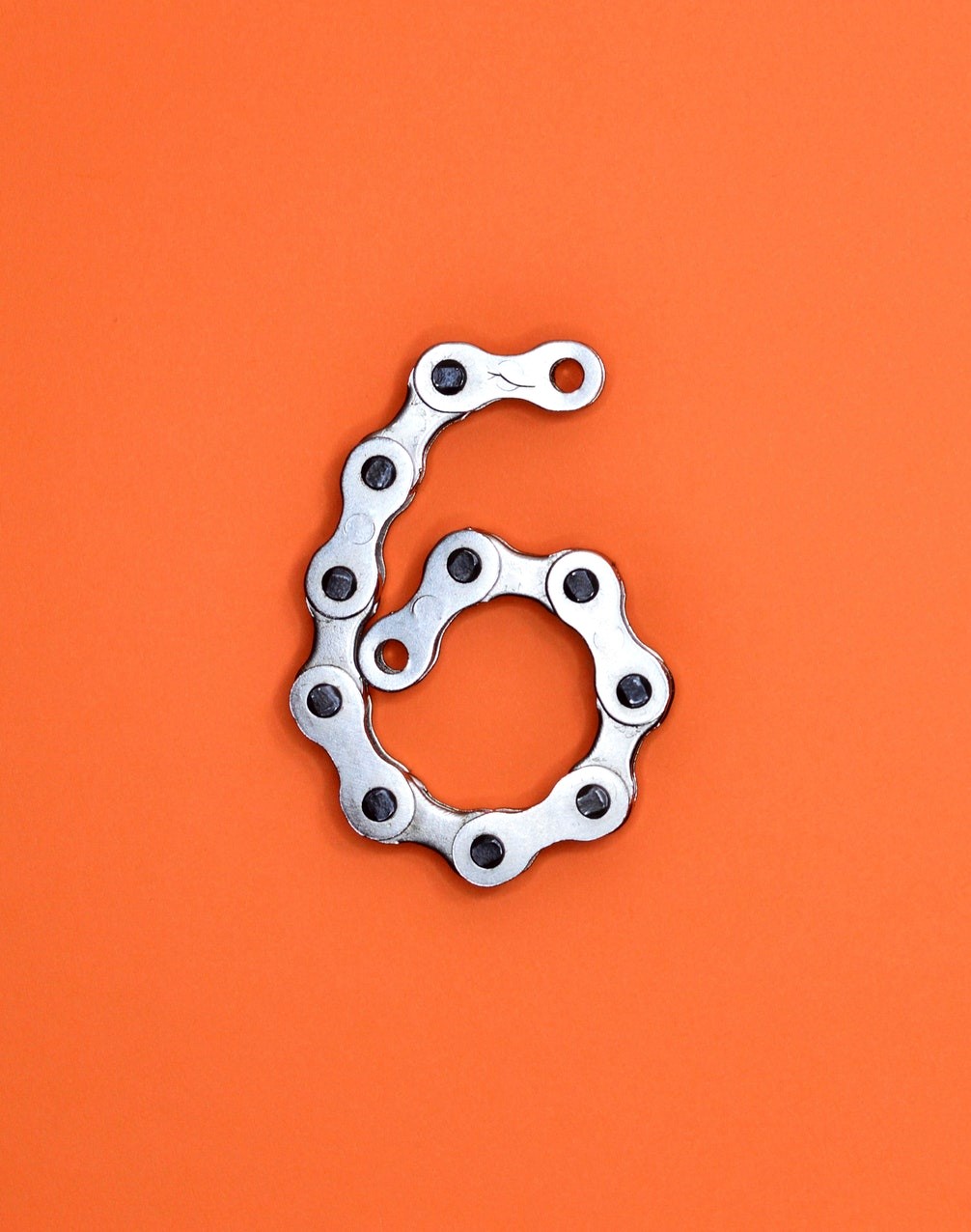





暂无评论
要发表评论,您必须先 登录