又给大家来推荐好用的小工具了,这一期,我们把自己最爱用的几个压箱底的好东西推荐给你,保证你装上就舍不得卸载。
推荐语: 最优雅的文档写作神器。
无论你从事的是什么工作,打字排版都是免不了的日常。人们使用最多的就是Word了,你有没有经常面临这样的问题:
➤写字的同时,要在一大堆按钮中寻找各种排版功能
➤排版经常出错,又不知道错在哪里
➤好不容易写完,忘记保存,软件一崩溃就前功尽弃
➤界面太丑,影响码字的心情
如果你被这些情况困扰,就让Typora来拯救你吧。BOX称它为「最优雅的写作神器」,有三个理由。
理由一:使用优雅的Typora码字心情非常愉悦。
打开Typora,你会发现它的界面非常简洁,几乎没有任何按钮,只在上方有一排功能键,右下角是字数统计,其余强大的功能都被藏在后台。
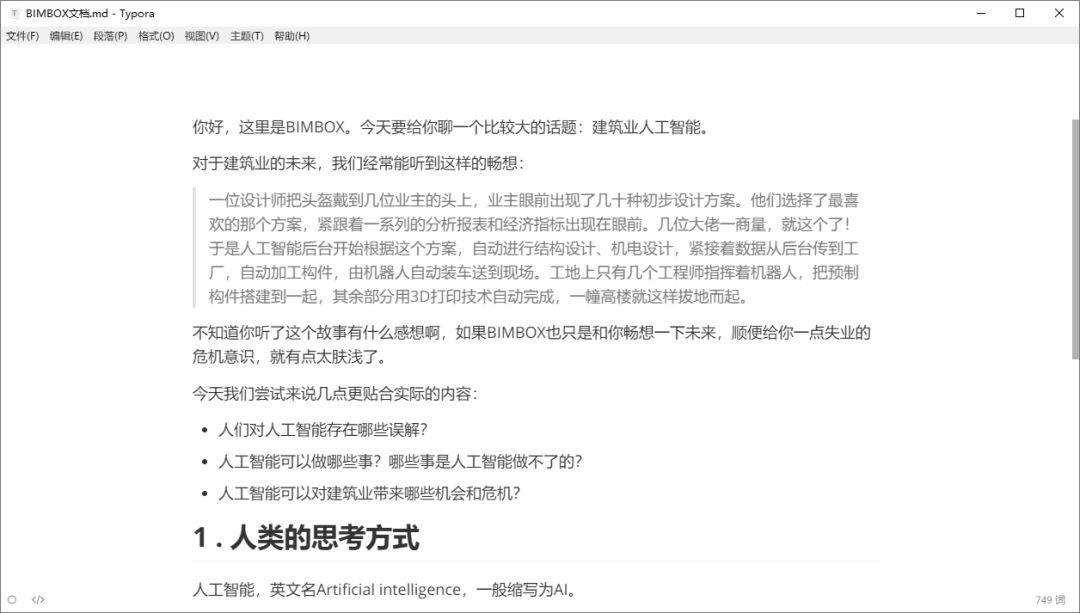
按下F11进入全屏状态,你的世界里就只有文字,没有任何一个按钮来打扰,实在是太清爽了。
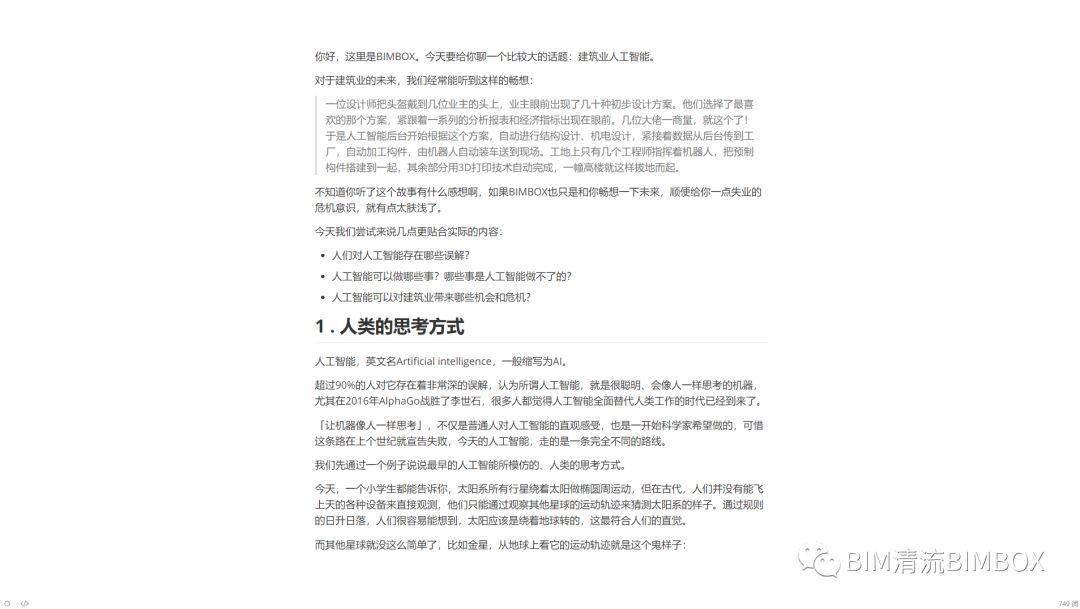
Typora有两个非常棒的功能来提升你的专注度。
一个是打字机模式,就是在你打字过程中自动滚屏,让你正在编辑的段落始终保持在屏幕正中央,而不是被滚动到最上面或者最下面:
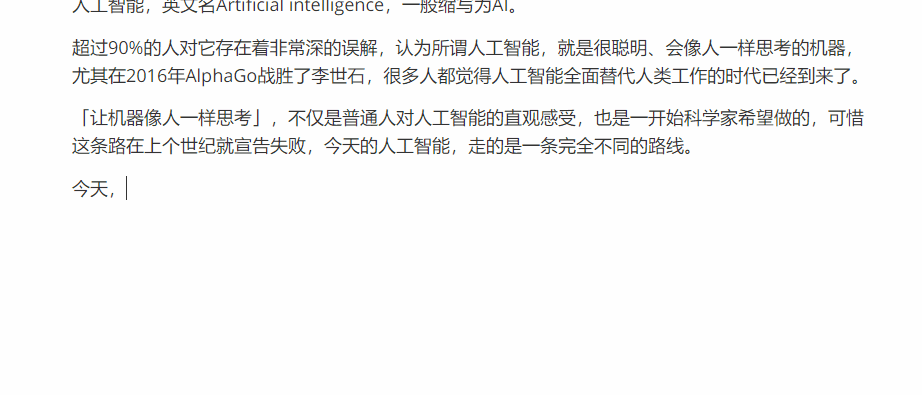
另一个是专注模式,只有你当前编辑的段落正常显示,而把其余的上下文都半透明显示,和打字机功能相结合,能让你的眼神始终保持在同一个地方不走神。
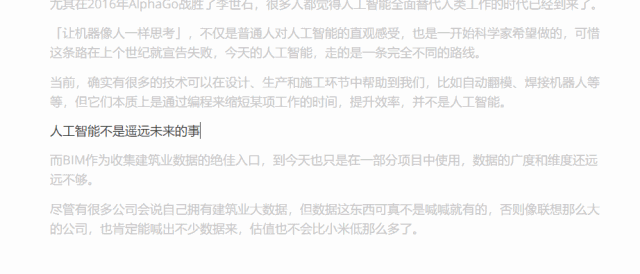
Typora可以设置为自动保存,设置后在创建的时候需要保存一次,之后你所有的操作都会被自动保存。万一编辑错误或者文字误删被覆盖保存了,可以点击「恢复未保存的文件」找到历史版本。
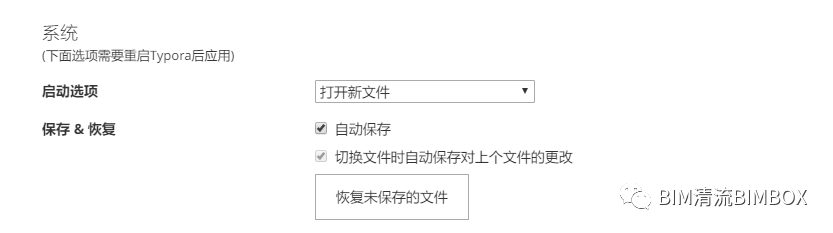
理由二:高效的Typora让你双手不用离开键盘
Typora是一款支持Markdown语法的文档编辑器。如果你不了解,可以用一句话理解Markdown语法:双手不用离开键盘,所有鼠标操作都可以用纯文本来进行。
比如你想把文字加粗,在Word里面需要用鼠标选中文字,然后点击加粗按钮,而使用Markdown语法,只要在想加粗的文字前后输入**即可。

要把一行文字设置为标题,也不需要鼠标选择标题等级,直接在文字前面敲下#+空格即可,敲下几个#就代表它是几级标题。
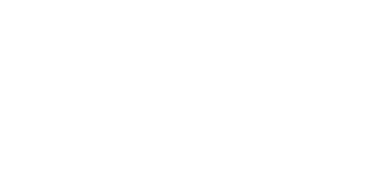
再比如,通过输入-空格+文字来创建无序列表,通过输入数字.空格+文字创建有序列表。
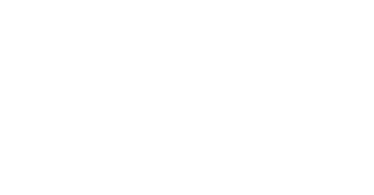
Markdown语法非常好学,随便去搜索一下它的规则,花10分钟就可以学会。
当然,如果你懒得了解Markdown也没关系,Typora同样提供了快捷键和鼠标操作两种方式。
你可以按快捷键Ctrl+L快速选择当前的句子,按快捷键Ctrl+B加粗;也可以框选一部分文字,按鼠标右键给它们赋予格式。
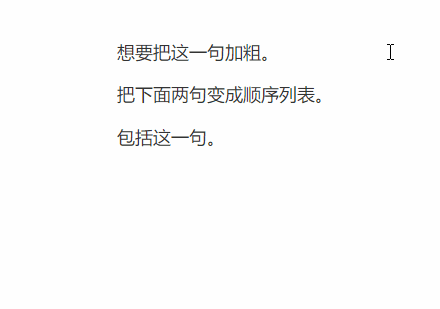
下面是它常用的快捷键:
| 操作 | 快捷键 |
| 无序列表 | -之后空格 |
| 有序列表 | 数字+.+空格 |
| 任务列表 | -[空格]空格文字 |
| 设为标题 | ctrl+数字 |
| 插入表格 | ctrl+T |
| 生成目录 | [TOC]回车 |
| 选中一整行 | ctrl+L |
| 引用 | >空格 |
| 查找、替换 | ctrl+F、ctrl+H |
| 加粗 | ctrl+B |
| 倾斜 | ctrl+I |
| 下划线 | ctrl+u |
| 插入链接 | ctrl+K |
理由三:强大的扩展和排版功能
如果只是颜值高、速度快,那Typora还是不够格进入BOX的软件推荐的,下面我们看看它强大的后台功能。
它支持直接拖拽插入图片,也支持截图直接Ctrl+V粘贴图片,静态图和GIF图都没问题。
通过设置,可以把拖入和粘贴的图片在文档所在的文件夹自动创建一个副本,这样就再也不用担心找不到原图了。

可以用插入代码块,输入代码后再选择语言,会自动依照语言把代码块高亮。
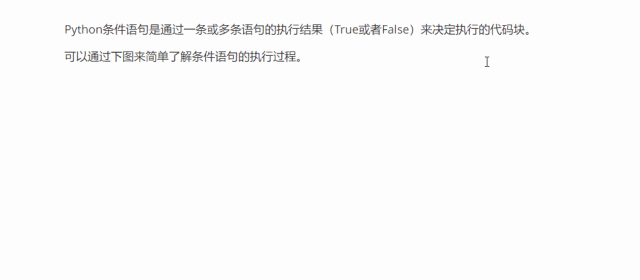
代码块还有更高级的用法,比如输入代码,选择语言为sequence ,自动生成序列图:
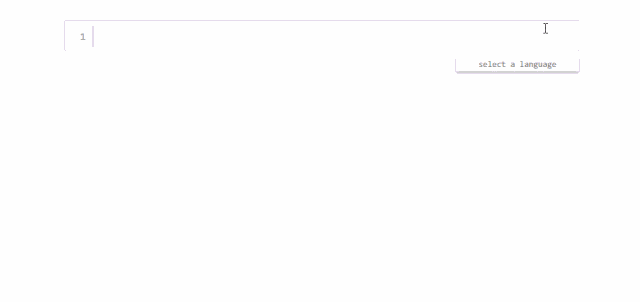
也可以使用flow语言绘制流程图:
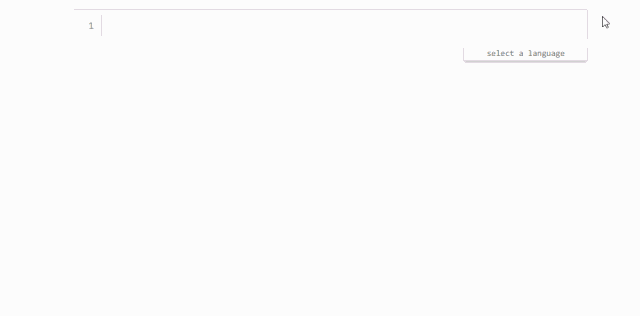
甚至可以用mermaid语法来绘制甘特图。
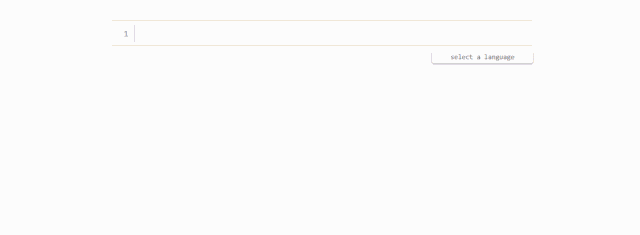
可以利用它的公式块功能,借助LATEX语言插入漂亮的公式。
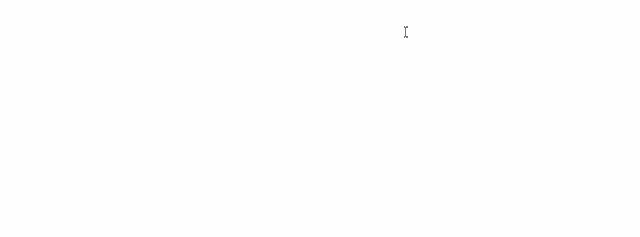
还可以利用快捷键给文字加入注释角标,再插入一个注角。鼠标悬停在角标上会自动显示注脚的内容。
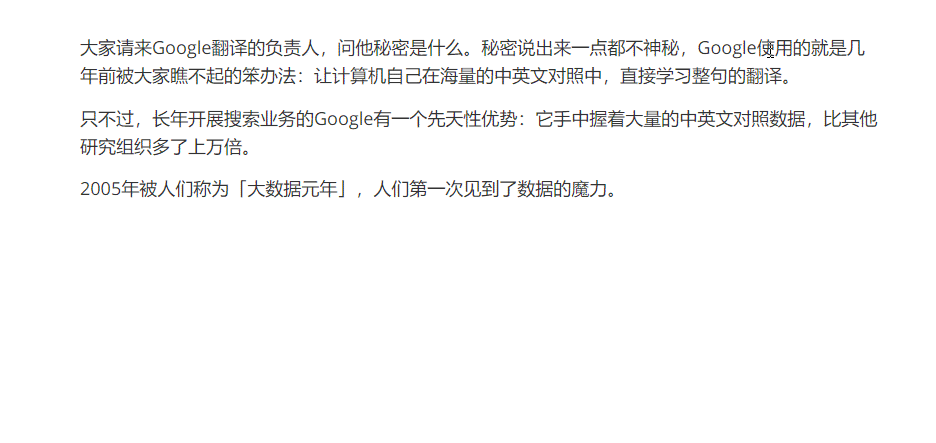
可以用快捷键Ctrl+T或者鼠标右键快速插入简洁美观的表格。
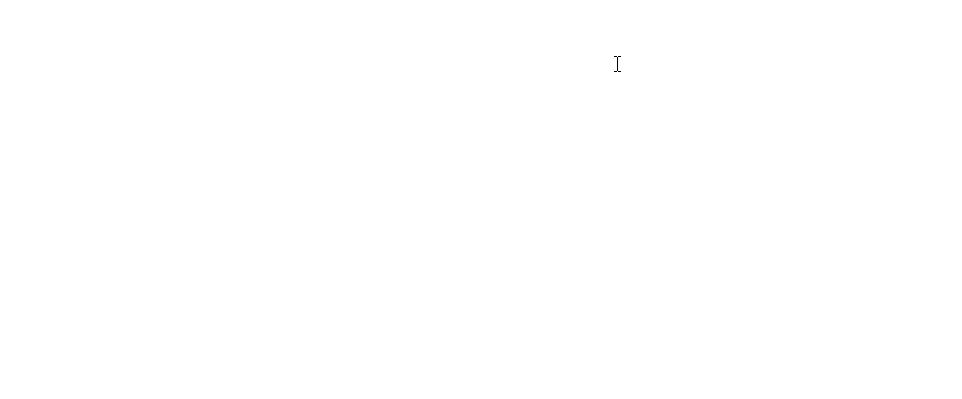
只需要简单的设置标题等级,就可以点开大纲视图,分层浏览文档,还可以通过输入[TOC]回车来快速创建文档目录。
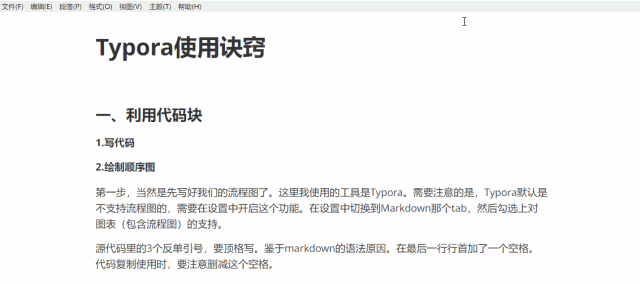
需要首行缩进?不用担心,文档写完后,可以一键设置。
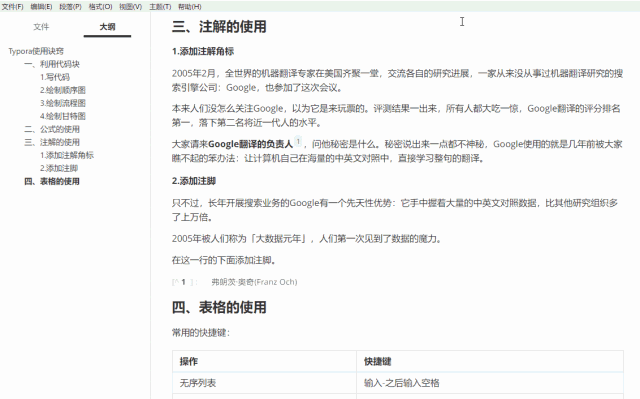
Typora的排版样式是你不需要考虑的东西,你只需要按照规则简单的输入,然后选择喜欢的主题就可以了。你也可以去官网下载更多自己喜欢的主题。
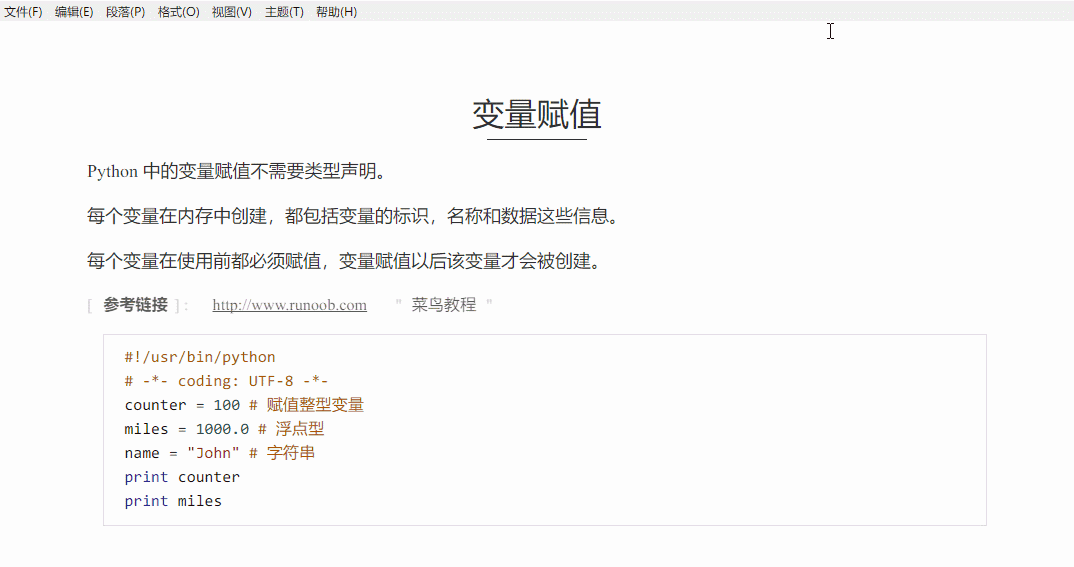
全部编辑完成后,可以一键导出成PDF、Word文档、或者是长图片,文档中的代码、公式、流程图、表格、注解、目录等,都可以完美导出。
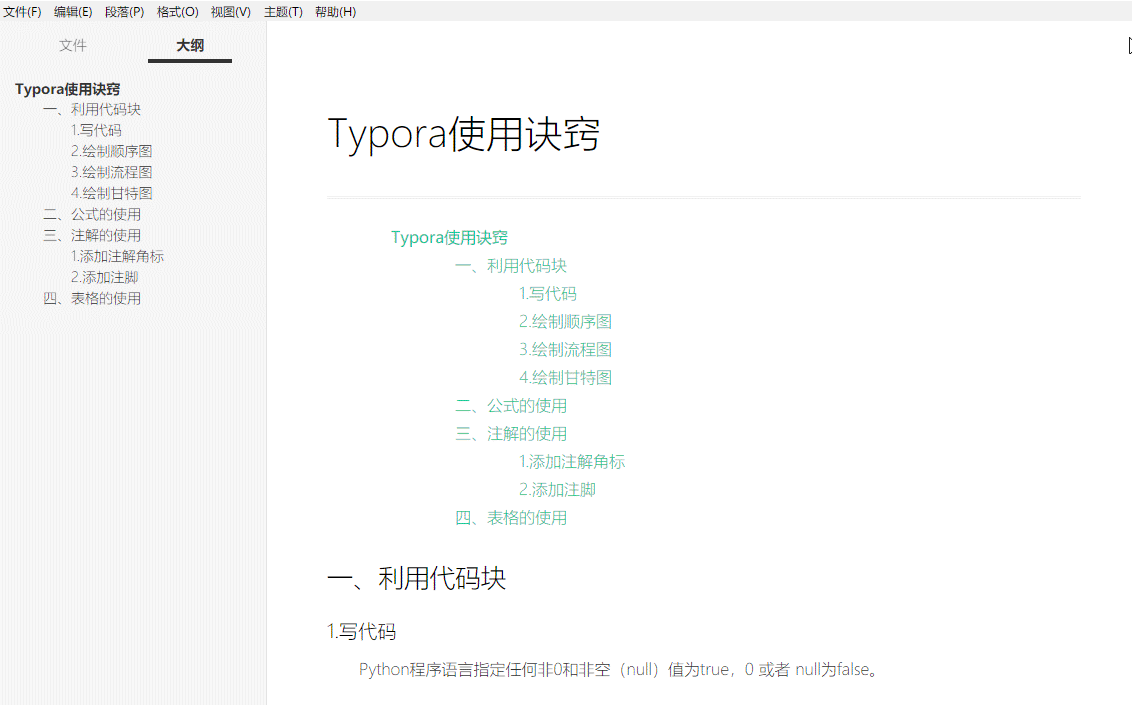
今天我们用了最大的篇幅来隆重推荐Typora,因为它实在是一个居家旅行的神器。无论是写论文报告的重度用户,还是只用来写点文章的小白用户,都能获得极佳的体验。
推荐语:解决多人协作的利器。
Typora的文档编辑体验已经非常完美了,不过它还有一个痛点没有解决,就是多人协作。
使用Word编辑文档的时候,需要把成品文档发给别人,等待对方加好批注再发送回来,一处一处的找批注修改,一旦需要审阅批注的人数大于两个,就只能等一个人批注完再传给下一个人。
使用石墨文档就方便得多了。编辑好一篇文档,点击右上角的分享按钮,可以生成链接和二维码,其他人可以直接在网页端或者手机端打开链接,你可以在分享的时候添加编辑权限,这样所有打开链接的人都可以编辑这篇文档了。
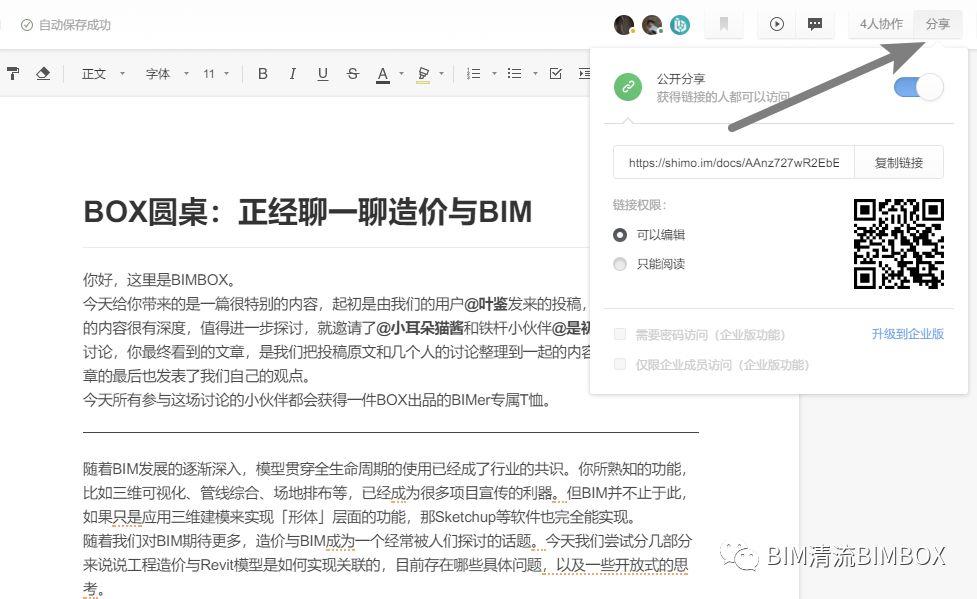
你也可以给文档添加协作者,对方登陆之后可以长期编辑这篇文档,也可以在客户端实时收到文档变化和评论的提醒。

在桌面端里面,你可以给文档建立文件夹,并且向这个文件夹添加协作者。这样所有在这个文件夹里的文档都可以随时被这几个人访问和编辑。
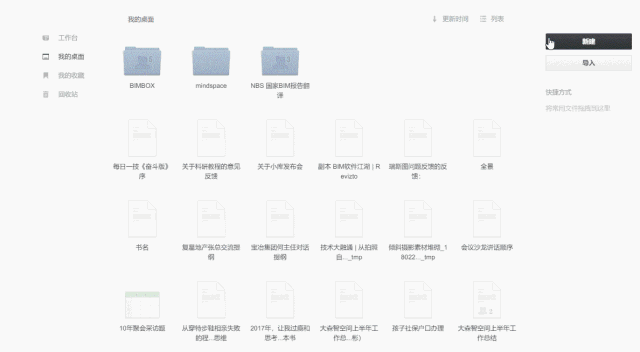
进入文档后,哪些段落是什么人编辑的,会直观的显示在段落的左侧,供每一个协作者查看,在编辑的过程中,所有人都可以实时看到谁在写什么内容,几个人甚至可以愉快的聊天。
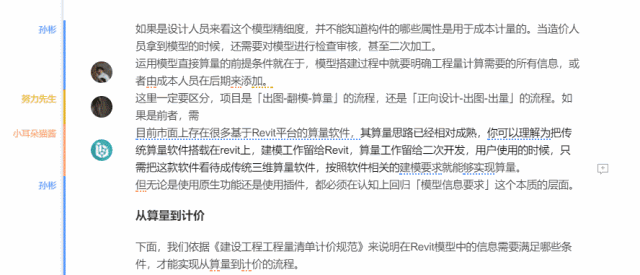
你还可以选中一段文字进行标注,标注的内容会被显示在文档右侧,其他人可以在标注下回复,展开多人探讨。

石墨文档的文本排版也比较美观和简单,在这里我们就不赘述了,不过单人操作的感受和第一个介绍的Typora相比,还是稍微差一点的。
如果你注重个人体验和排版导出,可以优先选择Typora,如果注重多人协作,可以选择石墨文档。
经过BOX的测试,Typora中绝大多数内容,包括段落格式、标题、代码、注释等,都可以完美的复制粘贴到石墨文档中,不过图片需要单独上传。而石墨文档中的全部格式包括图片都可以完美复制到Typora里。
这两款软件再加上我们在软件推荐第二期里推荐的幕布,你就可以打通从思路整理、到文档编辑、再到多人协作的路线啦。
推荐语:让100块钱的键盘变身500块。
很多人都喜欢用机械键盘打字的酸爽,除了优秀的触觉反馈,还来自于机械键盘敲击起来「啪啪啪」的声音。不过对于在办公室里工作的人来说,一款青轴键盘对同事的骚扰程度还是蛮大的,而且买个机械键盘价格也得犹豫再三。
软件虽然不能满足你触觉上的反馈,但却能满足你对声音的需求。Tickeys就是这样一款无需安装,打开即用的小工具,它没有复杂的功能,就是给你敲击键盘加上好听的声音。码字的时候运行它,带上耳机,享受噼里啪啦的感觉吧!
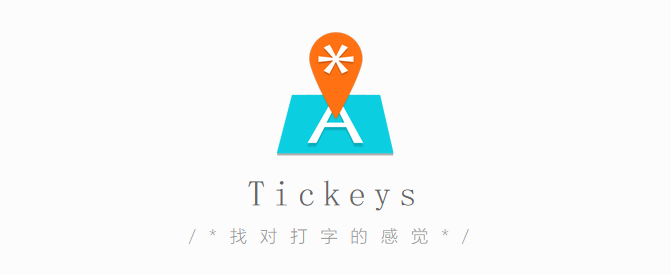
调出它主界面的快捷键是QAZ123,可设置的东西不多,主要是声音种类、音量和音调。
BOX最喜欢的是机械键盘和打字机的声音,尤其是打字机声音下,每次敲下回车都有「叮~」的一声,还有一个模拟老式打字机回带的声音,给打字带来满满的成就感。你可以感受一下:
推荐语:让50块钱的鼠标变身500块。
如果你经常操作需要大量快捷键的软件,那购买一款带有自定义按键功能的鼠标还是能提高不少效率的。

不过,这种鼠标顺手一点的怎么也需要四五百的价格,对很多人来说还是有点浪费。WGestures这个小工具,可以让几十块钱的鼠标瞬间拥有十几个快捷键,还可以针对不同程序定制。
简单来说,它就是给整个系统、或者特定的程序添加鼠标手势,可以用不同的手势触发不同的功能。
你可以自己设置全局手势,在所有软件里使用它们。
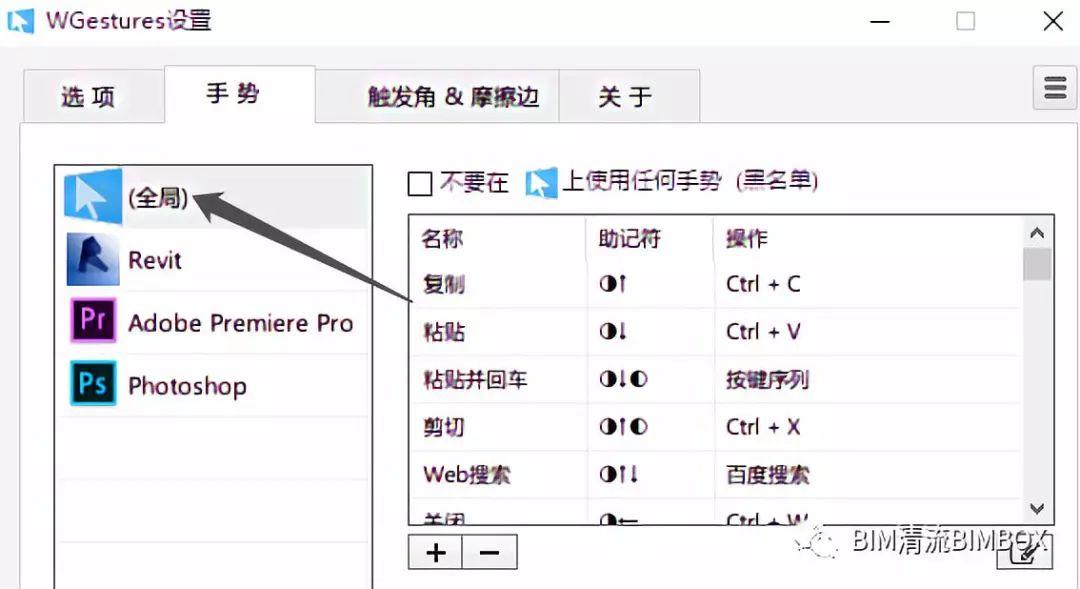
比如按住右键上滑是复制,下滑是粘贴:

比如鼠标向右滑设置成新建标签,向左滑是关闭标签,这在浏览器操作多个页面的时候非常好用。
同样,你可以配合我们在软件推荐第二期里推荐的Clover,快速打开和关闭文件夹,再不用一个一个右键关闭了。
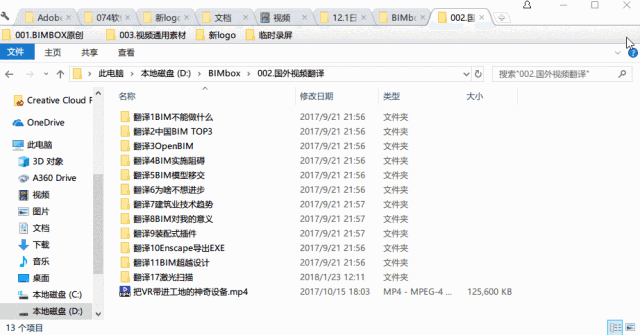
如果你想设置的快捷操作很多,它也绝对够用。除了可以设置右键手势、中键手势,还可以设置修饰键,形成组合手势。比如按住右键上滑是复制命令,上滑后右键不松手,再点击左键,就变成了剪切命令。

快捷手势太多了容易记不住,软件官方的新手指南里给出了记忆方法,用几个符号来代替触发按键、轨迹和修饰键,方便你记忆。
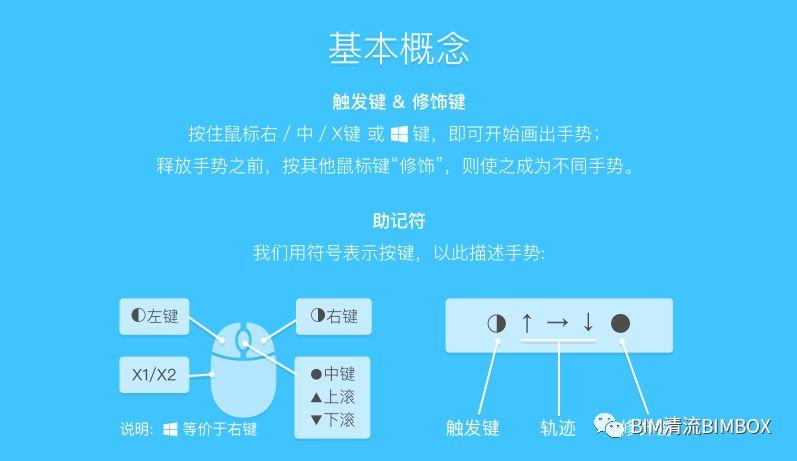
软件默认给出了很多的快捷手势,你可以把不需要的删除掉,只保留自己最需要的那几个。
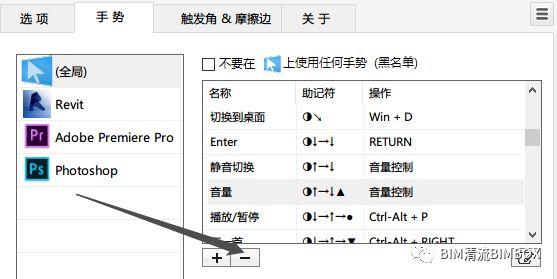
下面重点来了,你可以在手势设置里添加特定的程序,给它定义独立的快捷手势。
比如我们给Revit一个右键向右滑动的快捷手势,设置执行操作为按键序列,输入wa(注意一定要小写),代表绘制墙;再给个右键向下划的按键序列为cl,代表绘制柱子,就可以在Revit里不输入快捷键直接输入这些命令了。
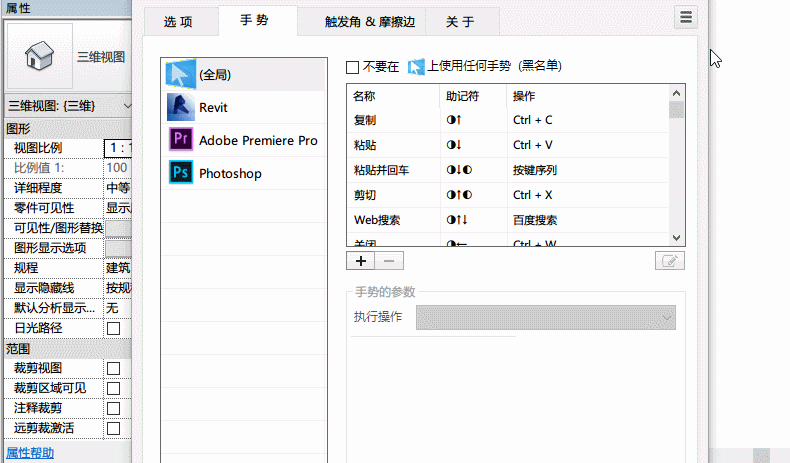
注意,如果你习惯在Revit里按住鼠标中键来转动视图,就需要在WGestures里把中键手势关闭,否则会产生冲突。
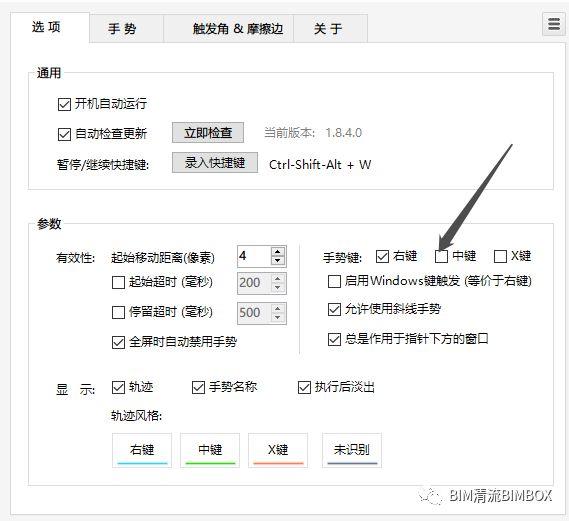
对于任何程序,你也可以单独给它加一个黑名单,在这个程序里不使用任何手势。
用这个软件一开始你会不太习惯,可以先删除软件自带的所有手势,从几个简单常用的命令开始自定义,随着软件的使用一个一个手势往里加,过不了多久你就能体会到它带来的高效和舒爽了。
推荐语:下班放心回家。
如果你想请大神演示某个操作,或是离开办公室下班回家接到领导的电话,方案要连夜加班改一版,又或是临时要发某个工作文件,是不是大半夜还要跑一趟公司?
今天最后推荐这款远程操作软件teamviewer可以解你的燃眉之急。
你需要的只是在办公室的电脑上运行teamviewer,别关机,就可以踏踏实实回家了。
有临时状况,只需要打开家里的电脑,通过账号密码连接工作电脑,你就获得了「在家一样加班」的神级体验。当然,缺点是工作没做完的时候,再也没办法用「作业在家没带来」的借口了。
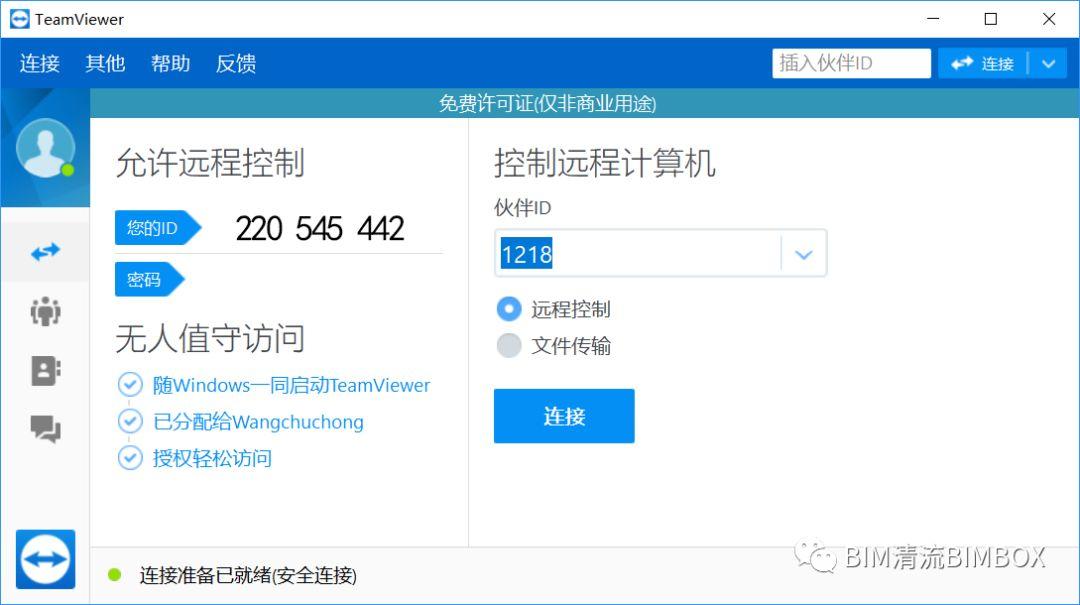
同时,也可以通过输入一次性ID和密码,邀请伙伴观看和控制你的电脑,无论是操作演示、远程操控还是传输文件,都可以分分钟搞定。
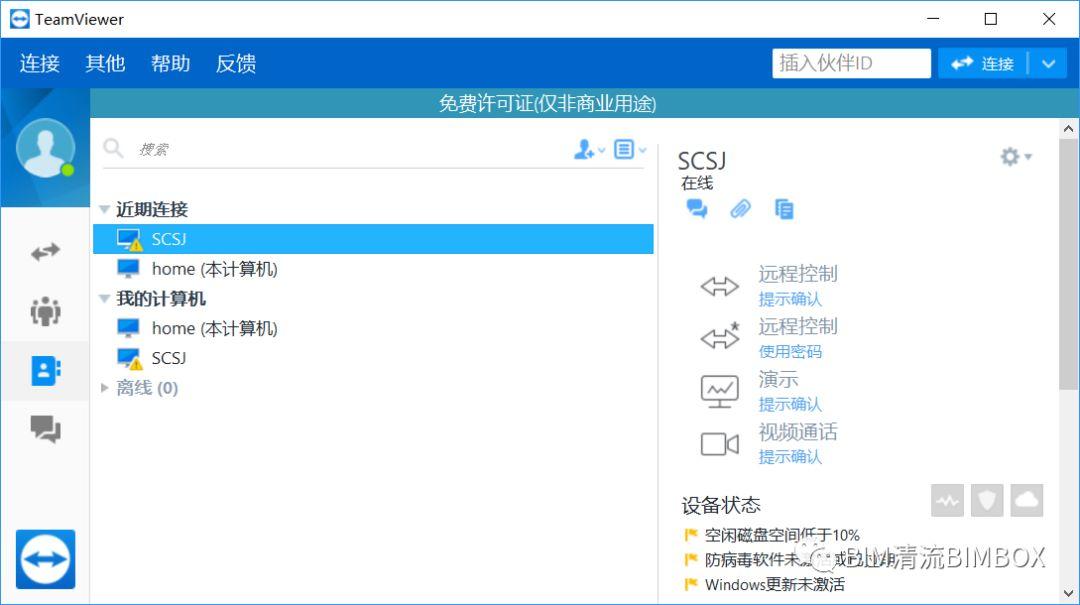
另外,teamviewer支持Windows锁屏和待机界面,连接才输密码,不用担心离开电脑后的资料和隐私安全;也支持重启、双屏、远程打印、留言等多种功能。
teamviewer支持Windows、macOS、iOS、Android等系统, 可以实现 PC 间、甚至是移动设备和PC之间的远程操控,还支持远程演示、在线会议等功能,免费版就可以提供很完善的解决方案。软件免安装,用着很舒心。
好了,今天推荐的软件就这么多,前几期福利没看过的可以去历史文章里翻一翻。
这五款软件的安装包和相关的插件,我们会在本月的免费邮箱福利中给大家发放,已经给我们留过邮箱的小伙伴就不用留啦。
因为邮箱反垃圾的机制,我们每天只能发放300份邮件出去,没收到的小伙伴还请安心等待几天。
本月福利还包括BIMBOX在《从抽水马桶到建筑业新技术的思考》这篇演讲中的PPT原稿,以及一款免费不限速的神秘下载工具。还没有留下邮箱的小伙伴,请用你的邮箱发送邮件到bimbox@126.com索要福利哦。








暂无评论
要发表评论,您必须先 登录